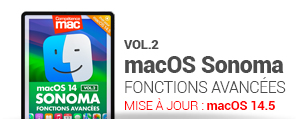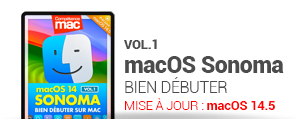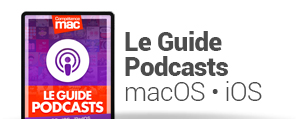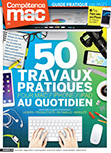
.
Cette fiche pratique vous est offerte par Compétence Mac.
Retrouvez 50 fiches pour Mac, iPhone, iPad dans Compétence Mac n°49,
intitulé « 50 Travaux Pratiques au quotidien pour Mac, iPhone, iPad ».
En kiosque depuis le 31 août 2016. 148 pages.
CLIQUEZ ICI pour découvrir Compétence Mac n°49
Cette fiche pratique vous est offerte par Compétence Mac.
Retrouvez 50 fiches pour Mac, iPhone, iPad dans Compétence Mac n°49,
intitulé « 50 Travaux Pratiques au quotidien pour Mac, iPhone, iPad ».
En kiosque depuis le 31 août 2016. 148 pages.
CLIQUEZ ICI pour découvrir Compétence Mac n°49
Capturer tout ou partie d’un écran, c’est utile et parfois nécessaire. Que vous utilisiez ces images pour illustrer les articles de votre blog, un manuel ou pour expliquer un problème à un tiers, il s’agit d’une action récurrente. Au-delà des raccourcis clavier standards d’OS X, plusieurs fonctions facilitent la vie lorsque vous prenez une capture d’écran.
Rappel des fondamentaux
La copie de l’intégralité de votre moniteur s’effectue à l’aide des touches [cmd]+[maj]+[3]. Si seule une portion vous intéresse, utilisez [cmd]+[maj]+[4]. Cliquez et glissez pour créer la zone à photographier (1). Si vous ajoutez [ctrl] à ces deux raccourcis, l’image n’est pas enregistrée dans un fichier, mais placée dans votre presse-papier. Il ne reste plus qu’à la coller dans un document avec [cmd]+[v]. Ce sont là les bases, mais allons encore plus loin. La combinaison précédente [cmd]+[maj]+[4] peut être améliorée. Le raccourci effectué, un curseur en forme de cible remplace la traditionnelle flèche. En appuyant sur [espace], il devient appareil photo (2). En déplaçant la souris, les différentes fenêtres ouvertes se colorent. D’un clic, vous copiez l’élément, ombre comprise. Ne nous arrêtons pas. Avec la même action, passez au-dessus du dock et capturez-le tout en transparence. Faites de même avec la barre des menus, le fond d’écran, les icônes placées sur le bureau… Pour moi, ces fonctionnalités ont un seul et même défaut. Aucune ne prend en compte le curseur. Pourtant, la présence de la flèche de la souris est souvent indispensable pour rendre compte de l’action effectuée.
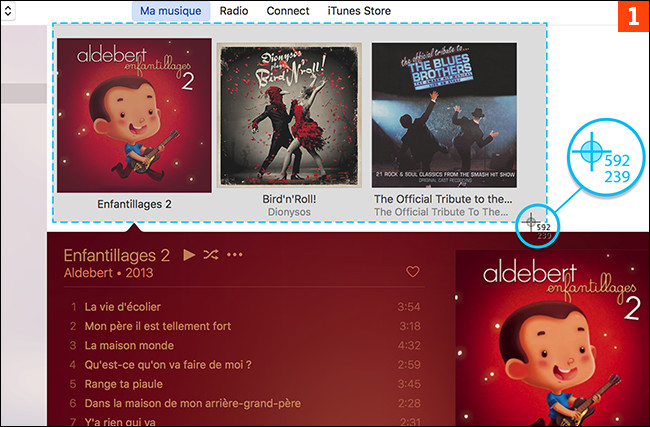
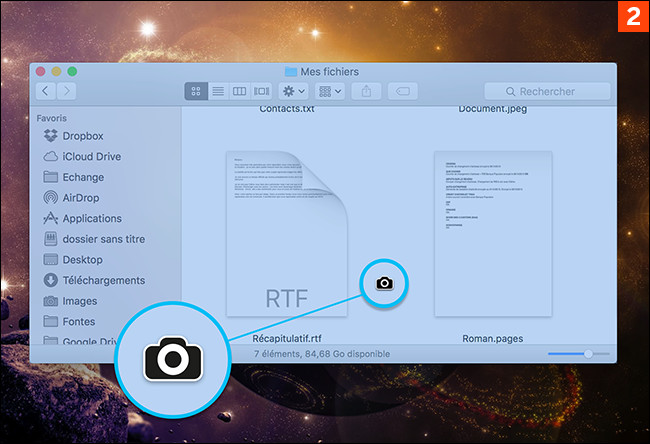
Faire apparaître le curseur
Apple cache une application qui se révèle utile à terme. Allez dans le dossier Applications | Utilitaires. Ouvrez le logiciel Capture. Ici, les raccourcis ne sont plus les mêmes, mais on obtient des fonctions supplémentaires. Créez une image depuis le menu Capture ou à l’aide des combinaisons de touches suivantes. Avec [cmd]+[maj]+[a], cliquez et glissez pour copier une portion. Le raccourci [cmd]+[maj]+[w] attrape une fenêtre, sans son ombre. La suite de touches [cmd]+[z] est donc utilisée pour photographier votre écran dans sa totalité. En lui ajoutant une autre touche, soit [cmd]+[maj]+[z], on effectue la même action, mais avec la participation d’un minuteur (3). Cela vous laisse une dizaine de secondes pour vous mettre en place. Par défaut, aucune de ces actions ne capture le curseur à moins d’en sélectionner un dans le menu Capture | Préférences. La fenêtre offre sept icônes différentes. Cliquez sur l’une d’entre elles puis retournez prendre une capture d’écran (4). Le curseur sera placé à l’endroit où vous cliquerez pour photographier le moniteur.
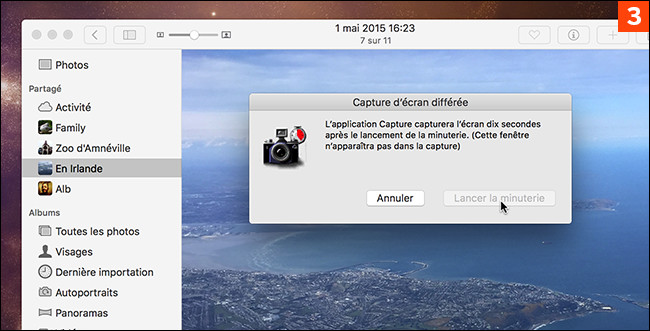
Le chronomètre de l’icône du dialogue (en rouge) égrène le temps. C’est suffisant pour préparer votre mise en scène avant la prise de vue.
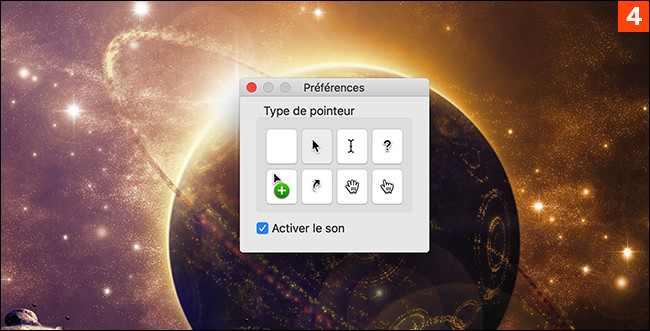
Si vous avez choisi un curseur dans les préférences, il sera inclus lors de la capture, même si vous utilisez la fonction de minuterie.
Changer l’emplacement
Toutes les images que vous créez avec OS X de cette manière sont enregistrées par défaut au format PNG sur votre bureau. Ce type de fichier est le meilleur compromis pour une haute qualité et le respect de la transparence. L’application Capture utilise le format TIFF lors de la création de ses fichiers et les range au même endroit. Apple ne laisse aucune possibilité claire à l’utilisateur pour modifier le format ou le chemin des documents. Il est toutefois possible de le faire en utilisant le Terminal. Lancez-le depuis le dossier Applications | Utilitaires. Tapez defaults write com.apple.screencapture type monformat. Changez le type de document en remplaçant le terme monformat par jpeg, tiff, gif ou encore png. Validez avec la touche [entrée]. Pour changer l’emplacement par défaut de vos captures, entrez defaults write com.apple.screencapture location ~/Pictures/. Elles seront placées dans le dossier Images de votre répertoire utilisateur. Au besoin, ajoutez un sous-dossier nommé Captures par exemple, soit Pictures/Captures/. Le caractère / est nécessaire en fin de commande. Confirmez en appuyant sur [entrée]. Pour ces deux actions, entrez ensuite killall SystemUIServer (5). Validez à nouveau. Il existe des logiciels professionnels comme Snapz Pro (70 $ env.) mais dans la vie quotidienne, OS X est suffisant.
![N’oubliez pas de confirmer les nouveaux réglages à l’aide de la commande killall SystemUIServer avant de valider avec la touche [entrée]. N’oubliez pas de confirmer les nouveaux réglages à l’aide de la commande killall SystemUIServer avant de valider avec la touche [entrée].](https://www.competencemac.com/photo/art/default/10241774-16712982.jpg?v=1474286584)
N’oubliez pas de confirmer les nouveaux réglages à l’aide de la commande killall SystemUIServer avant de valider avec la touche [entrée].
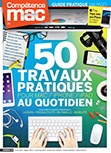
.
Cette fiche pratique vous est offerte par Compétence Mac.
Retrouvez 50 fiches pour Mac, iPhone, iPad dans Compétence Mac n°49,
intitulé « 50 Travaux Pratiques au quotidien pour Mac, iPhone, iPad ».
En kiosque depuis le 31 août 2016. 148 pages.
CLIQUEZ ICI pour découvrir Compétence Mac n°49
Cette fiche pratique vous est offerte par Compétence Mac.
Retrouvez 50 fiches pour Mac, iPhone, iPad dans Compétence Mac n°49,
intitulé « 50 Travaux Pratiques au quotidien pour Mac, iPhone, iPad ».
En kiosque depuis le 31 août 2016. 148 pages.
CLIQUEZ ICI pour découvrir Compétence Mac n°49





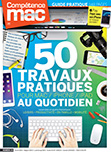

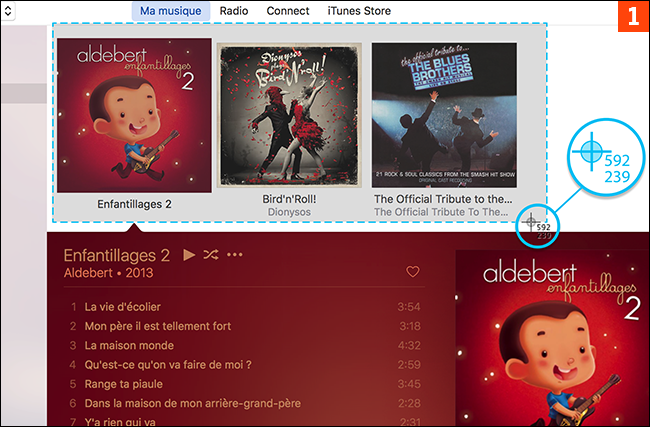
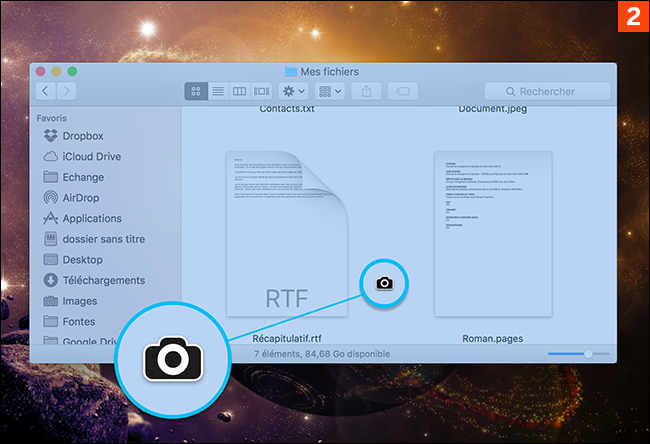
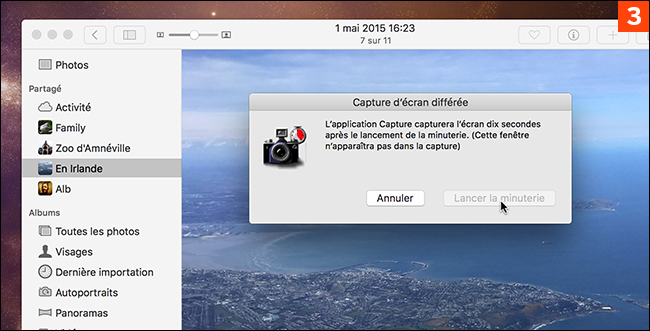
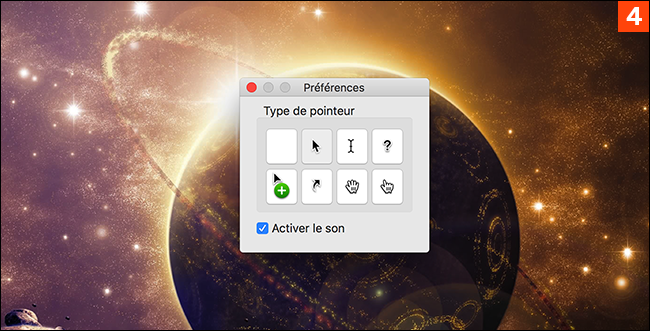
![N’oubliez pas de confirmer les nouveaux réglages à l’aide de la commande killall SystemUIServer avant de valider avec la touche [entrée]. N’oubliez pas de confirmer les nouveaux réglages à l’aide de la commande killall SystemUIServer avant de valider avec la touche [entrée].](https://www.competencemac.com/photo/art/grande/10241774-16712982.jpg?v=1474286583)
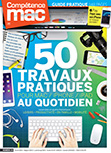
 Découvrez les effets que vous pouvez ajouter à vos iMessages sur iOS
Découvrez les effets que vous pouvez ajouter à vos iMessages sur iOS