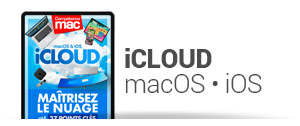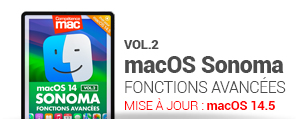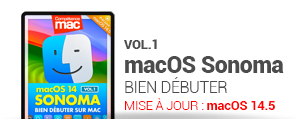À moins de laisser ouvertes de nombreuses fenêtres sur le bureau, c’est toujours le parcours du combattant, et une perte de temps, de rechercher tel ou tel document. Certains utilisent Spotlight qui est puissant, mais ne convient pas à tout le monde.
En utilisant Folder Peek, un outil gratuit et en anglais, vous placez vos dossiers favoris dans la barre des menus afin d’y accéder rapidement. Il ne s’agit pas d’un simple menu, mais de l’ajout de plusieurs sources qu’il est possible de configurer facilement.
En utilisant Folder Peek, un outil gratuit et en anglais, vous placez vos dossiers favoris dans la barre des menus afin d’y accéder rapidement. Il ne s’agit pas d’un simple menu, mais de l’ajout de plusieurs sources qu’il est possible de configurer facilement.
Ajouter un dossier
Pour commencer, après avoir installé l’application, cliquez sur son icône dans la barre des menus. Sélectionnez Add Folder (ajouter un dossier).
Indiquez le répertoire que vous souhaitez voir apparaitre dans la barre des menus. Dans l’instant, l’icône de menu change et vous retrouvez le contenu du dossier sous la forme d’un menu et de sous-menus.
Pour le moment, vous avez ajouté un simple dossier. À présent, vous allez le configurer. Cliquez sur l’icône dans la barre des menus. Allez dans le sous-menu à droite du nom du répertoire. Choisissez Configure Folder.
Configurer un répertoire
Dans le panneau qui s’affiche, vous avez plusieurs possibilités. La première consiste à changer le nom. Vous allez modifier l’intitulé du dossier tel qu’il est dans la barre des menus, pas celui du répertoire original. Dans certains cas, c’est intéressant.
Ensuite, vous avez trois choix pour la présentation dans la barre des menus. Vous affichez l’icône ou le nom, ou encore les deux à la fois.
Ensuite, vous avez trois choix pour la présentation dans la barre des menus. Vous affichez l’icône ou le nom, ou encore les deux à la fois.
Dans la section Icon Type, vous avez le choix d’opter pour une icône. Par défaut, il s’agit de symboles provenant de la police système. Cliquez sur Choose pour consulter les éléments disponibles. Ils sont nombreux. Un champ de recherche facilite l’opération. Cliquez sur l’un des symboles pour l’utiliser dans la barre des menus.
En cochant l’option Custom, vous avez l’opportunité d’afficher une image à cet endroit. Attention, le rendu est petit et il est préférable d’opter pour un format PNG avec fond transparent pour un résultat honnête.
Si vous préférez un symbole, il est possible de le colorer. Pour cela, cliquez sur la roue chromatique dans la section Icon Color. Faites votre choix.
Remarquez les deux options For light background et For Dark background. Elles permettent d’obtenir des couleurs différentes selon le mode clair ou sombre qui est en service.
Dans la rubrique Menu, plusieurs options sont disponibles pour modifier le contenu du menu. En vrac, vous changez la taille des icônes, leur ordre, vous ajoutez un sous-menu Ouvrir avec (Open with) à chaque élément et plus.
Dans la rubrique Menu, plusieurs options sont disponibles pour modifier le contenu du menu. En vrac, vous changez la taille des icônes, leur ordre, vous ajoutez un sous-menu Ouvrir avec (Open with) à chaque élément et plus.
En bas du panneau, vous avez le choix de créer un raccourci clavier personnalisé pour afficher le menu à tout instant.
Encore plus de dossiers
Folder Peek ne s’arrête pas à un seul dossier. Cliquez sur l’icône dans la barre des menus. Allez dans le sous-menu à droite du nom du répertoire. Choisissez Add folder. Choisissez un répertoire.
Vous ajoutez autant de dossiers que vous le souhaitez. En vous rendant dans le sous-menu d’un dossier, à droite du nom d’un répertoire, vous avez plusieurs possibilités comme l’ouverture de celui-ci dans le Finder ou sa suppression. En allant dans Toggle Folder, vous allez jouez sur l’affichage des menus, dans la barre des menus.
Par exemple, si vous décochez un dossier, il n’apparait plus dans la barre des menus, mais vous le réactivez dès que vous le souhaitez. En dessous, si vous sélectionnez Hide All, vous cachez toutes les icônes. L’opération inverse se fait en choisissant Show All.
Et encore plus d’options…
Vous aimez le principe de menus séparés, mais vous n’avez pas beaucoup d’espace dans la barre des menus ? Il suffit de tout réunir en un seul. Cliquez sur l’une des icônes. Allez dans le sous-menu à droite du nom du répertoire. Choisissez Settings. Dans ces réglages, cliquez sur le menu Show folders et choisissez In a single menu bar item (un seul élément de menu).
Tous vos menus sont regroupés. Dans le panneau des réglages, vous avez accès à quelques options, mais aussi à la réorganisation des dossiers dans le menu unique.
En glissant vers le bas, vous trouvez toutes les options nécessaires à personnalisation de l’icône.
En glissant vers le bas, vous trouvez toutes les options nécessaires à personnalisation de l’icône.
Télécharger l’application
Folder Peek est développé par Sindre Sorhus. Il est disponible gratuitement depuis l’App Store. Votre Mac doit être équipé de macOS 14.1 ou plus récent.

COMPÉTENCE MAC N°83
Maîtrisez iCloud et le Wifi • Guide logiciel Keynote • Les outils avec IA • Les 40 ans du Mac
9,90 € - 148 pages • JANVIER/FÉVRIER/MARS 2024
>> ACHETEZ-LE EN LIGNE
>> ABONNEZ-VOUS (1 à 3 numéros offerts)
Maîtrisez iCloud et le Wifi • Guide logiciel Keynote • Les outils avec IA • Les 40 ans du Mac
9,90 € - 148 pages • JANVIER/FÉVRIER/MARS 2024
>> ACHETEZ-LE EN LIGNE
>> ABONNEZ-VOUS (1 à 3 numéros offerts)
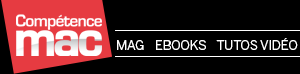



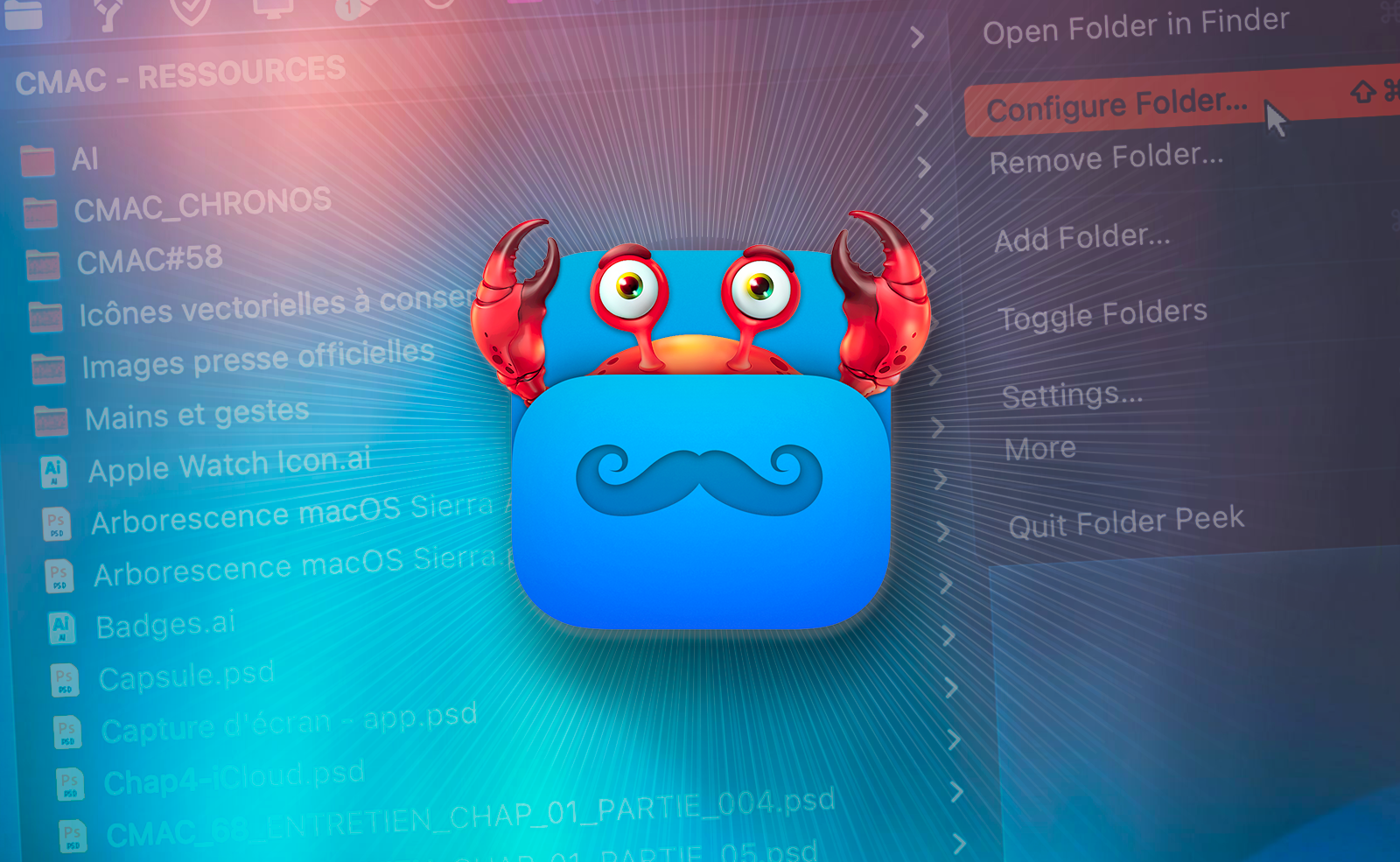
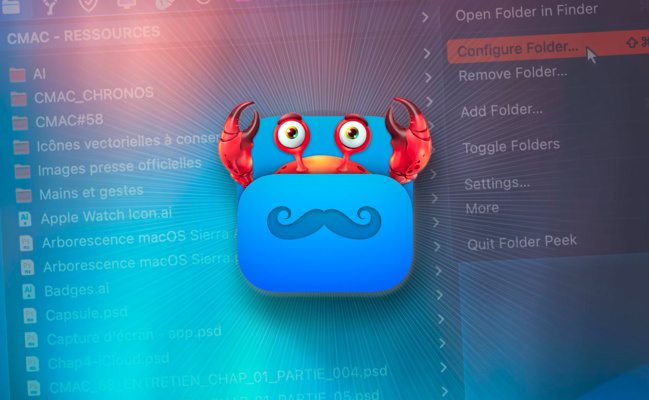

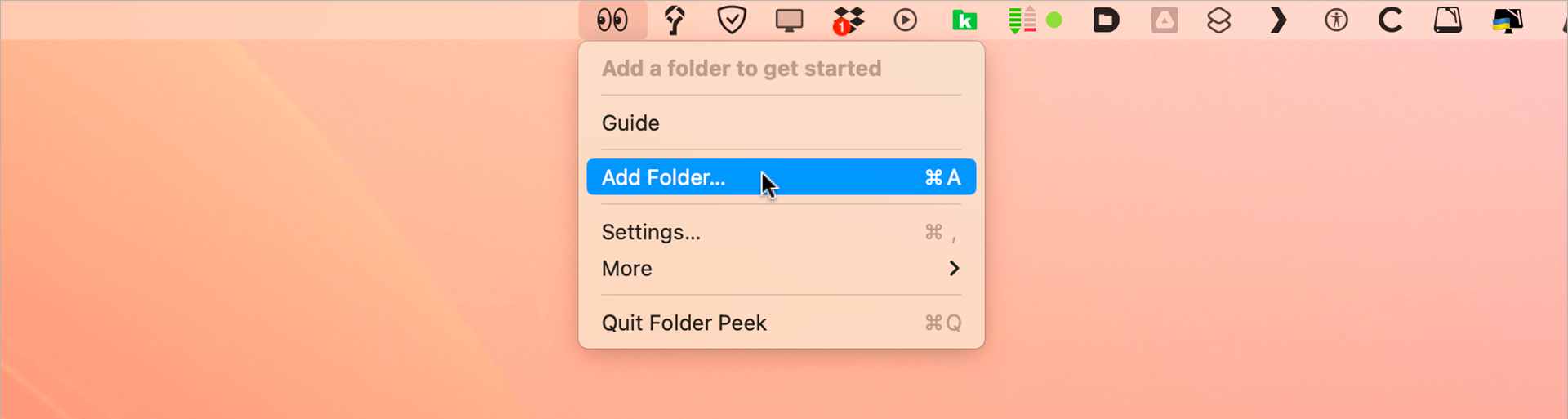
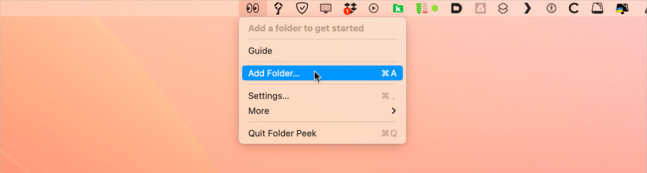
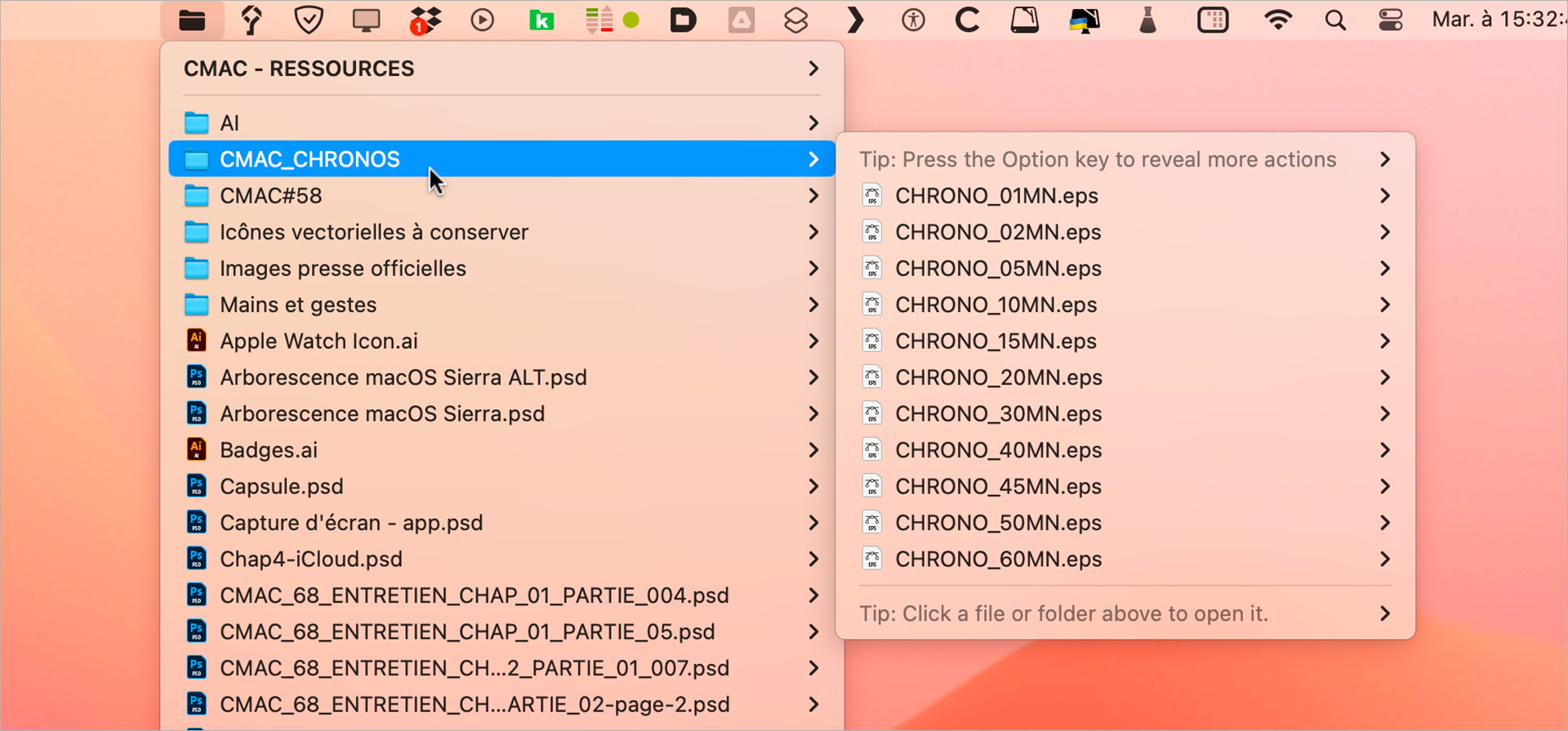
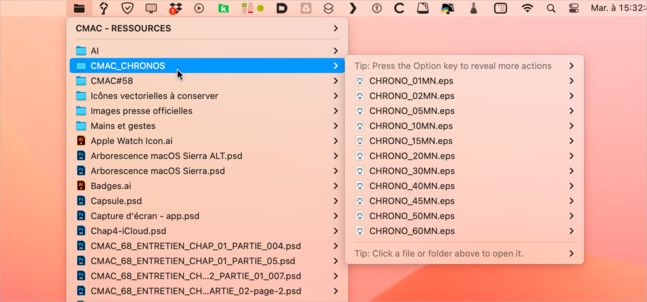
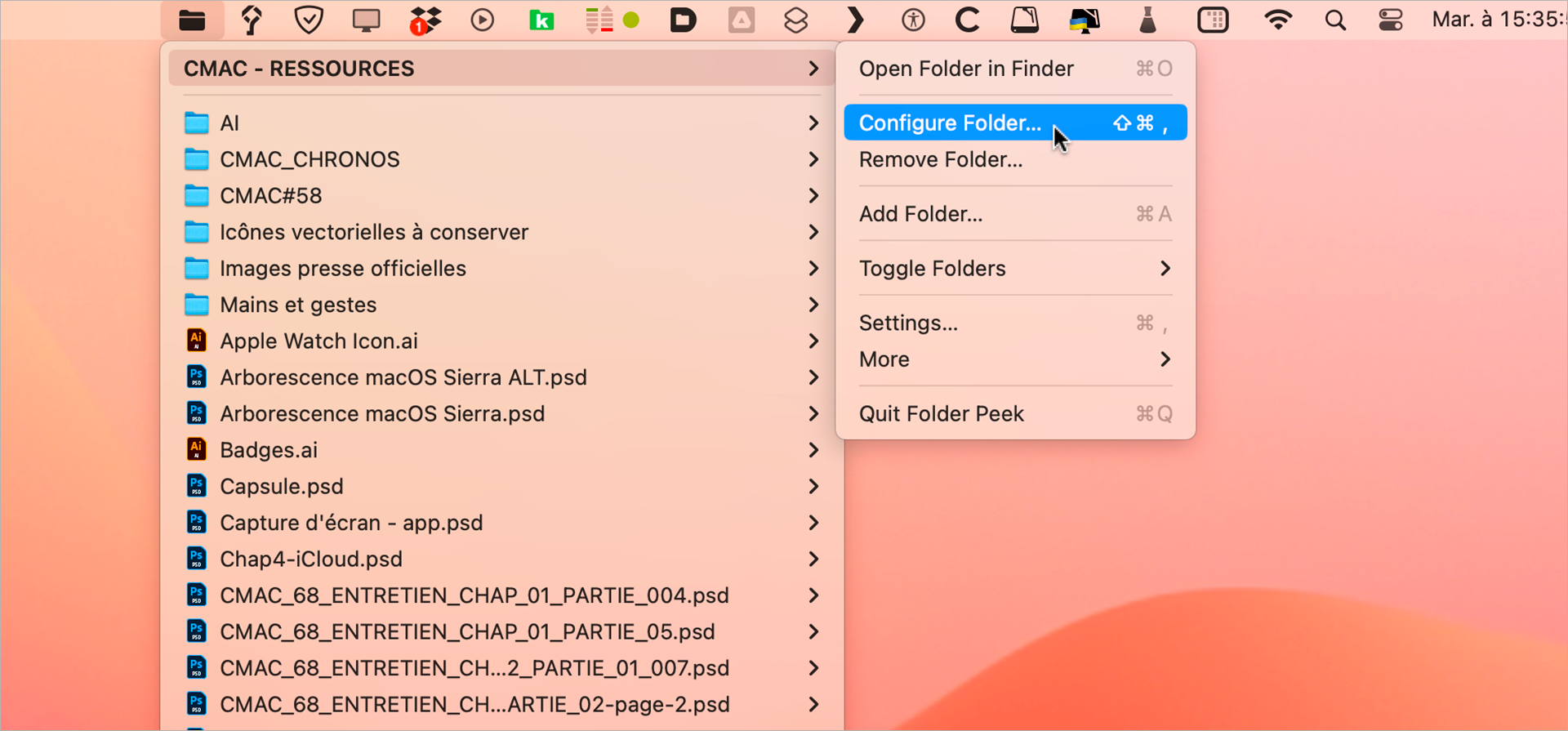
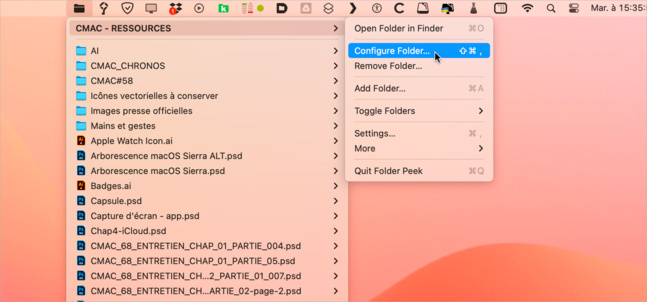
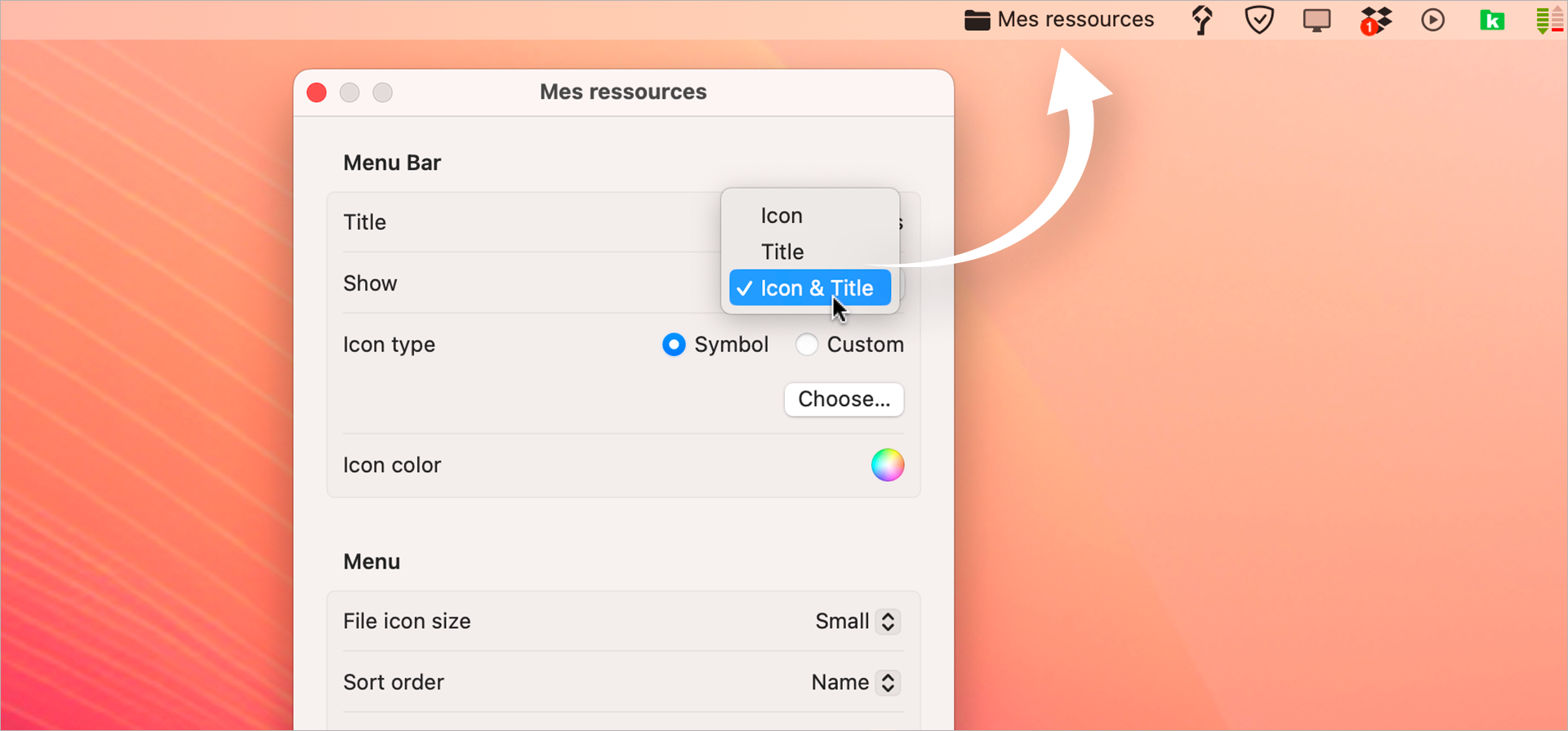
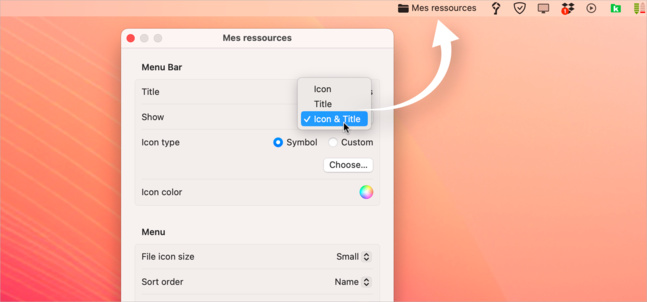
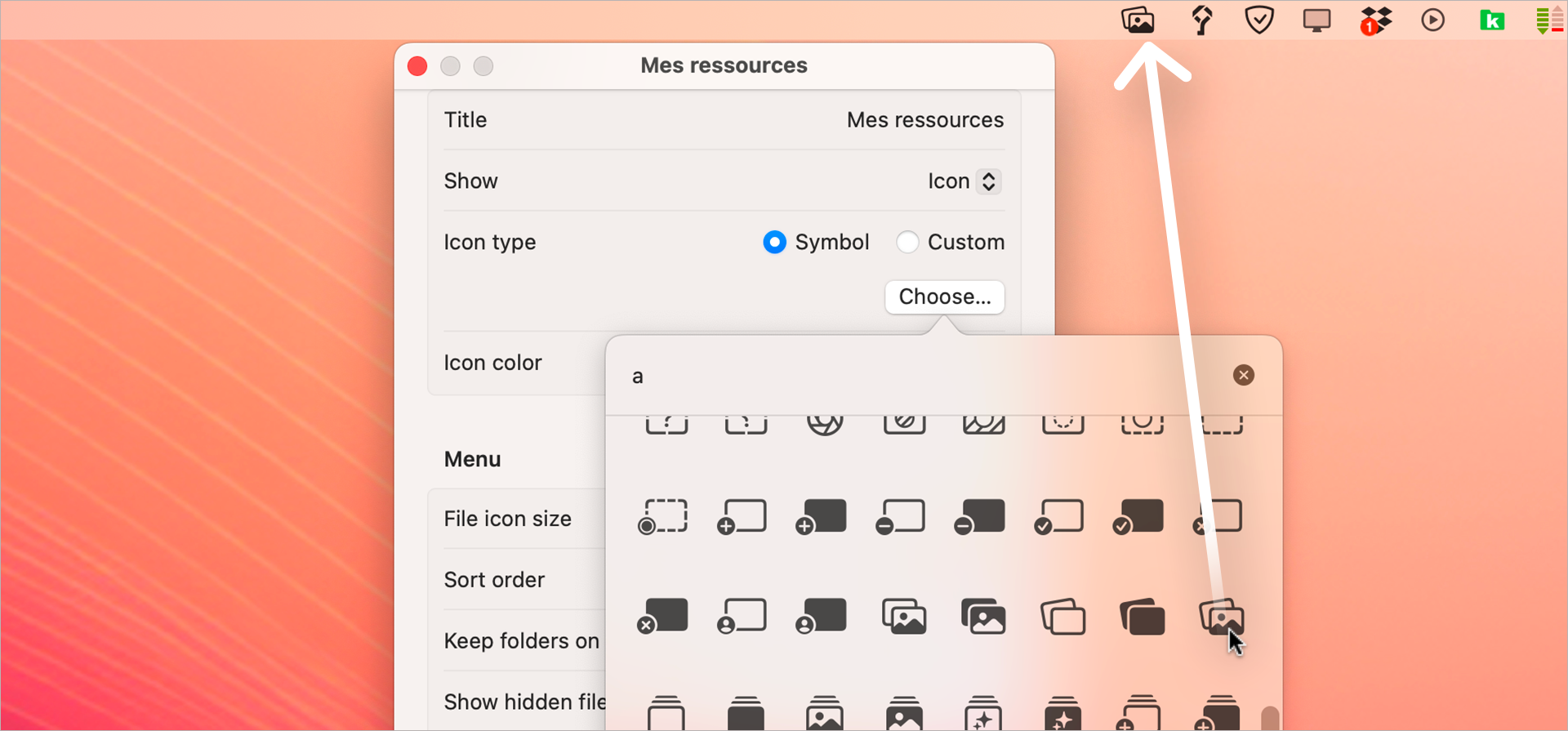
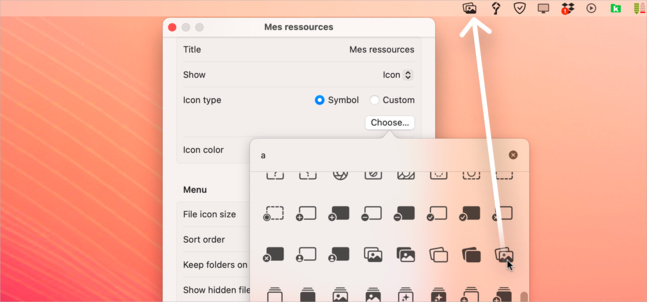
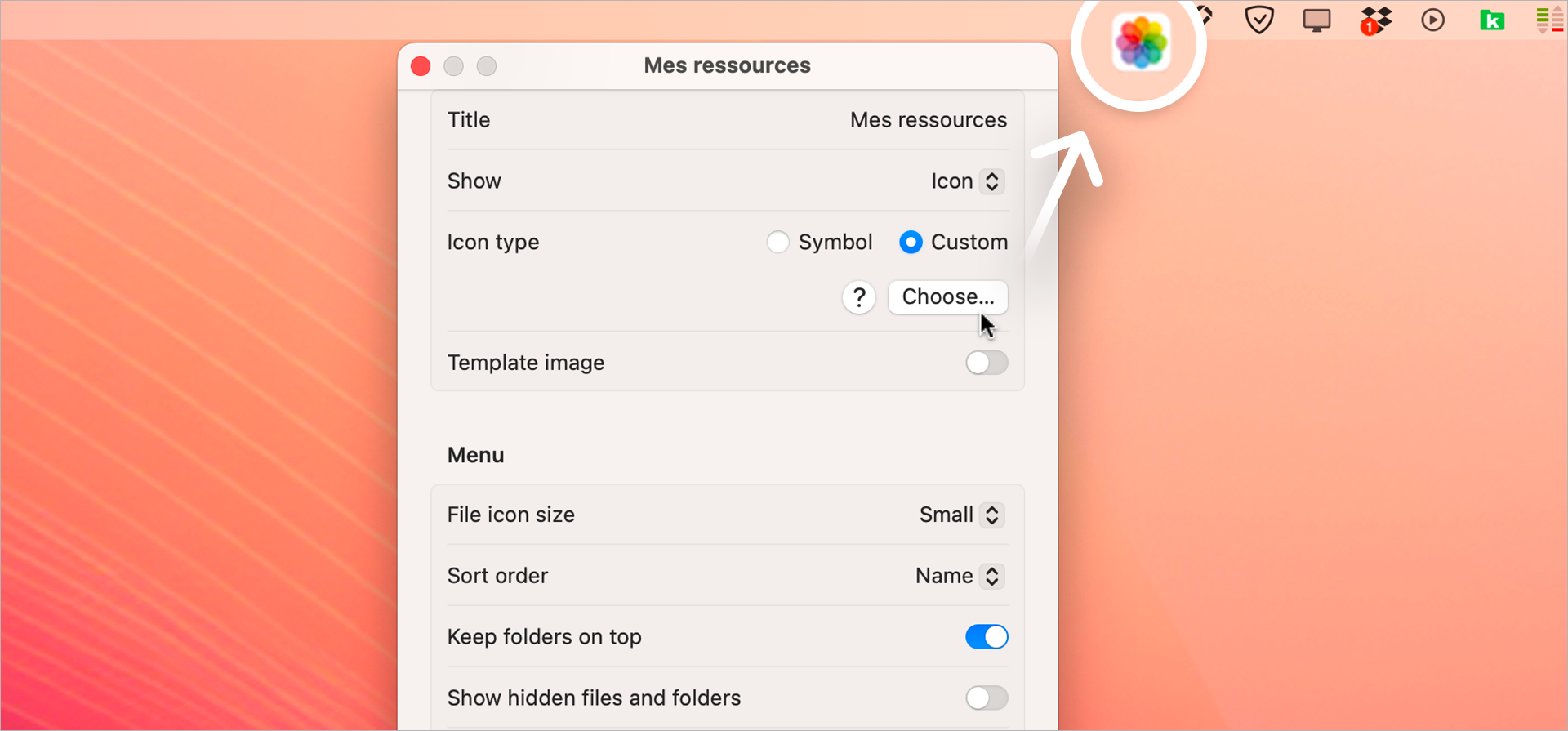
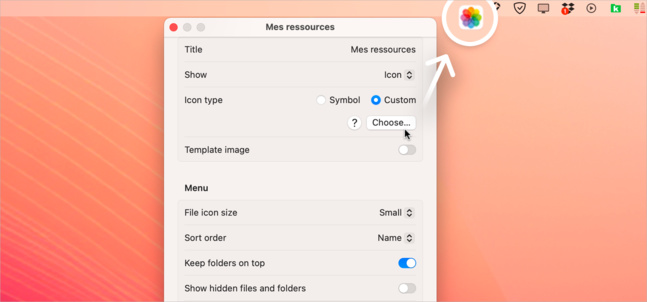
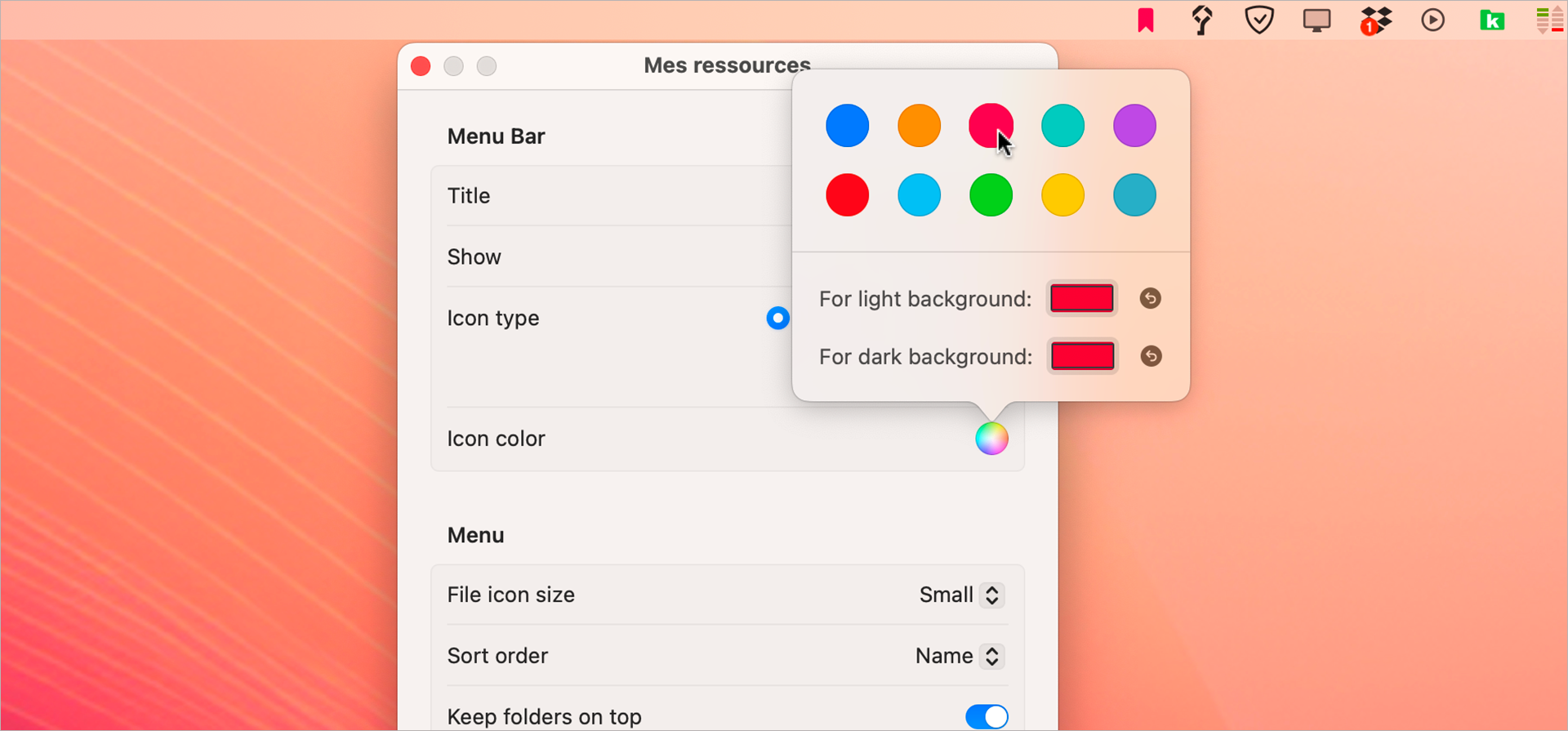
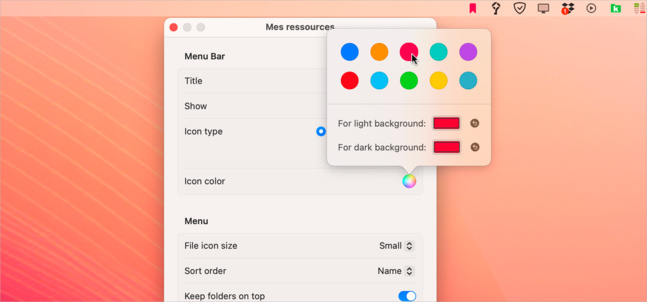
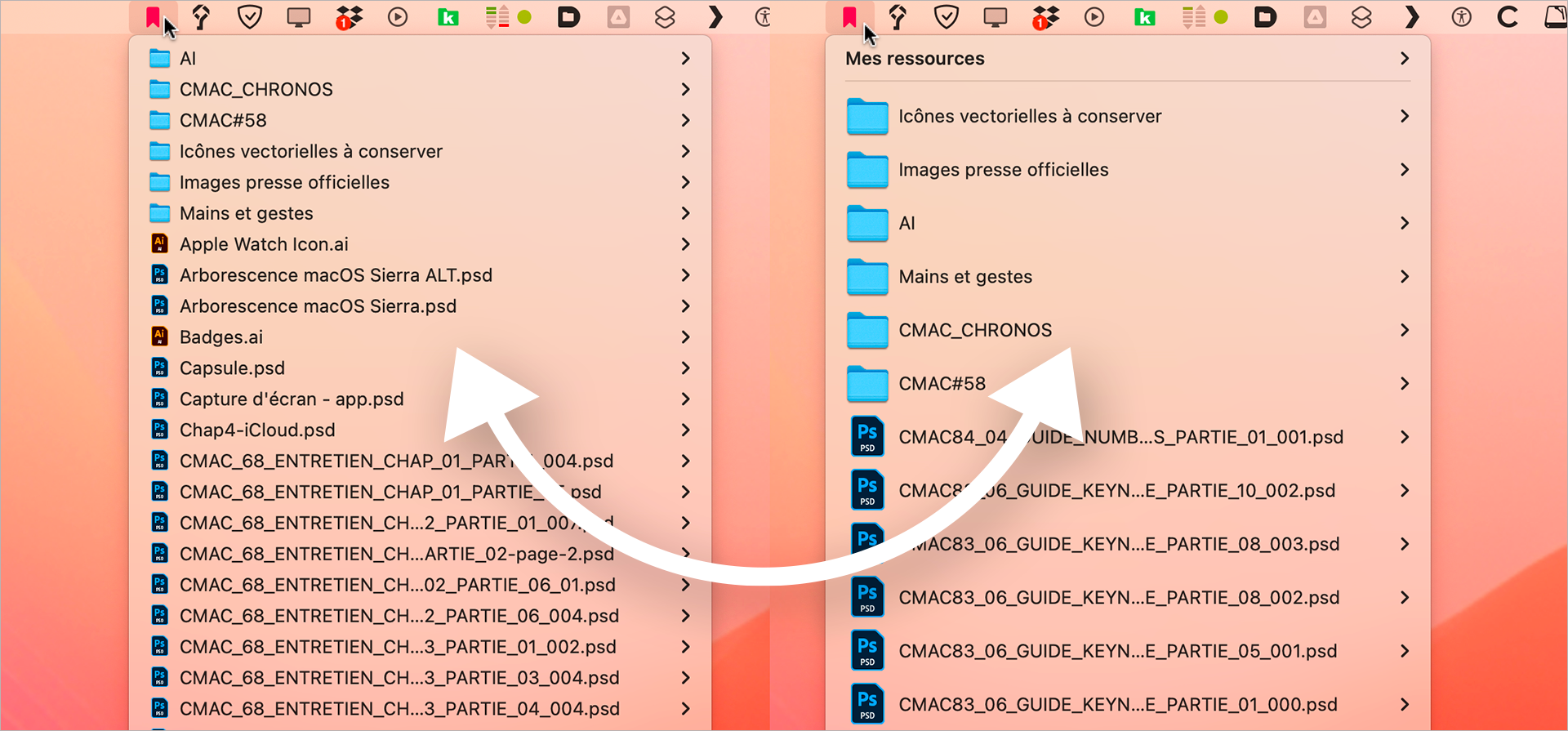
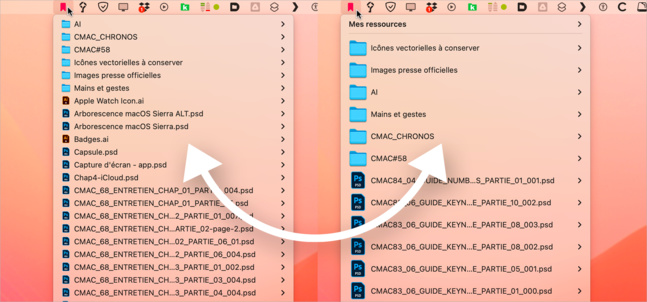
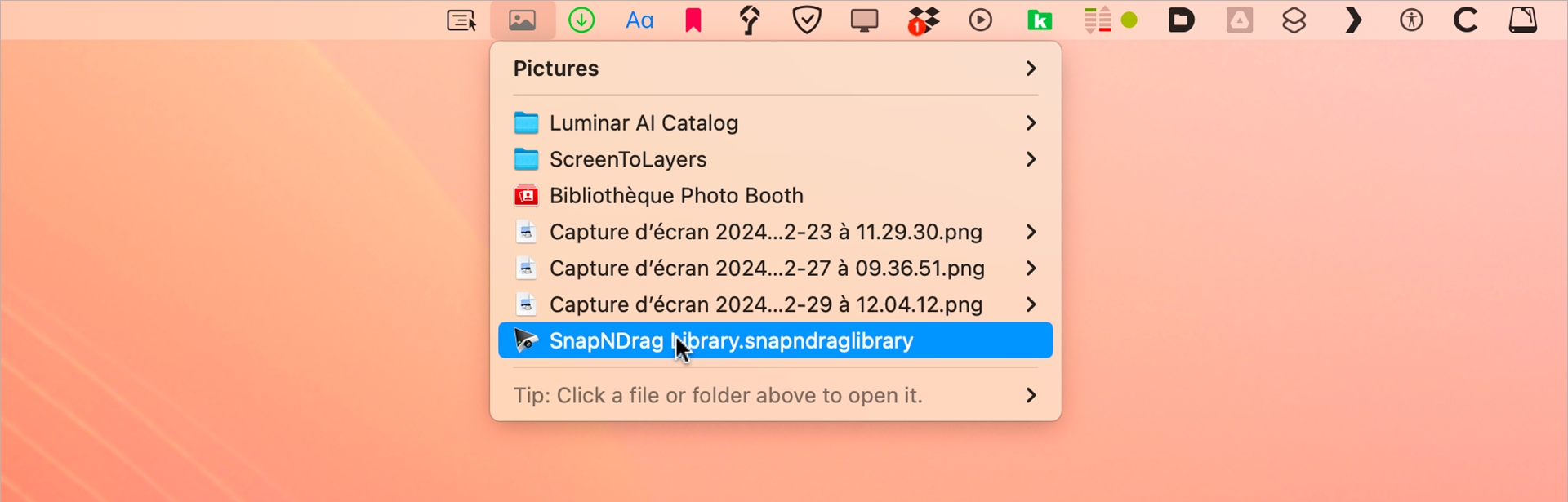
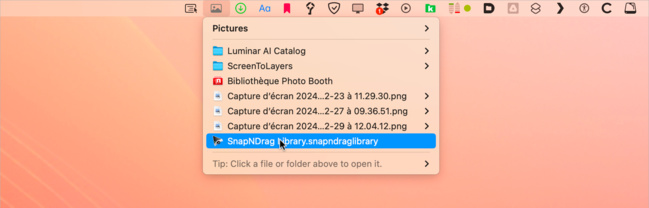
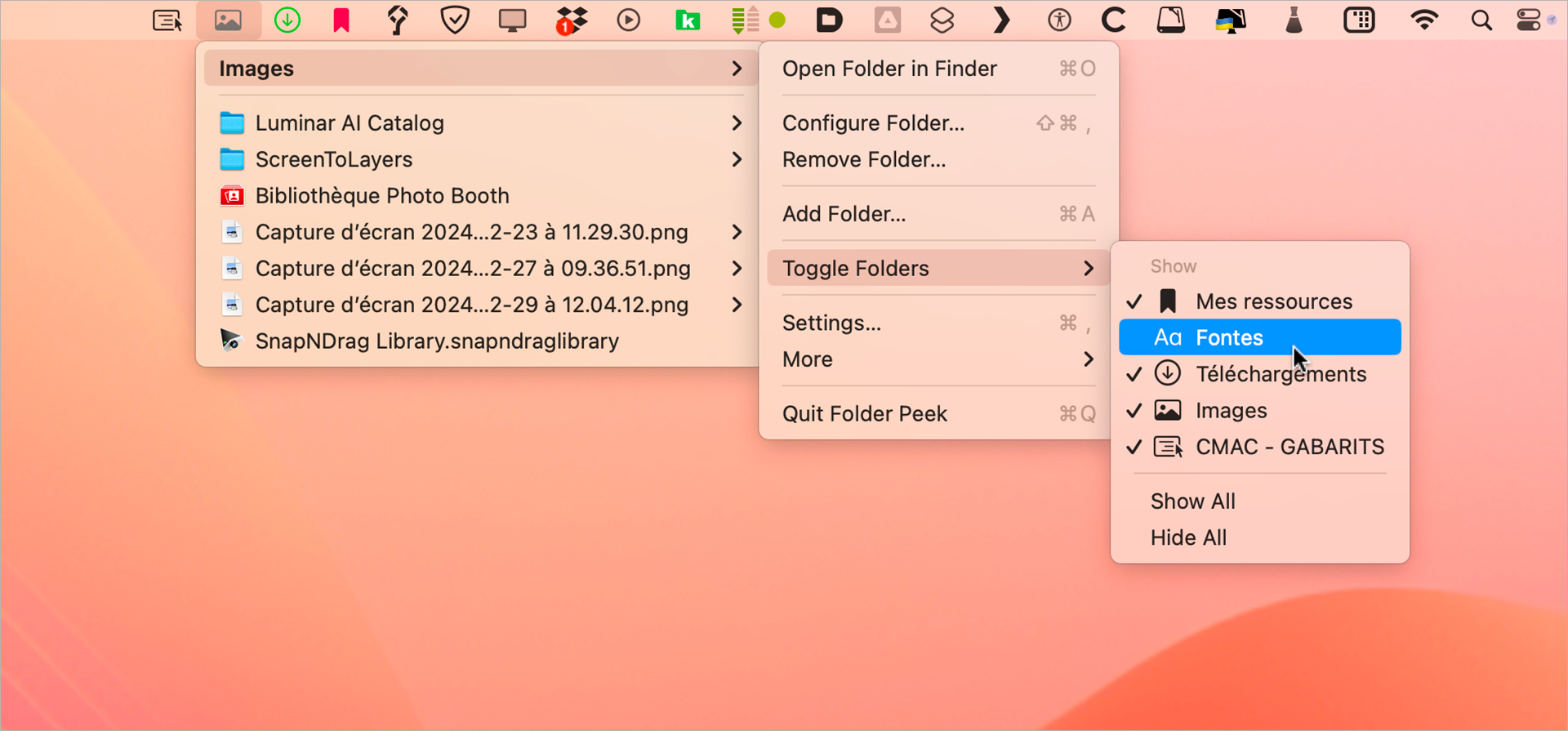
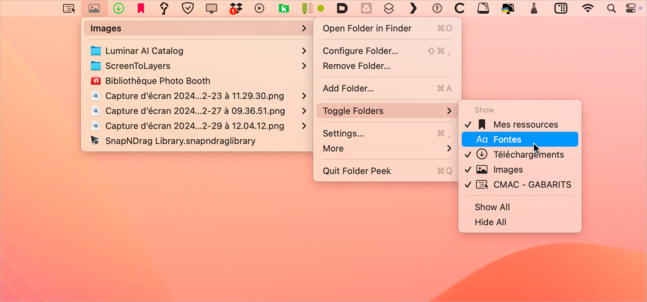
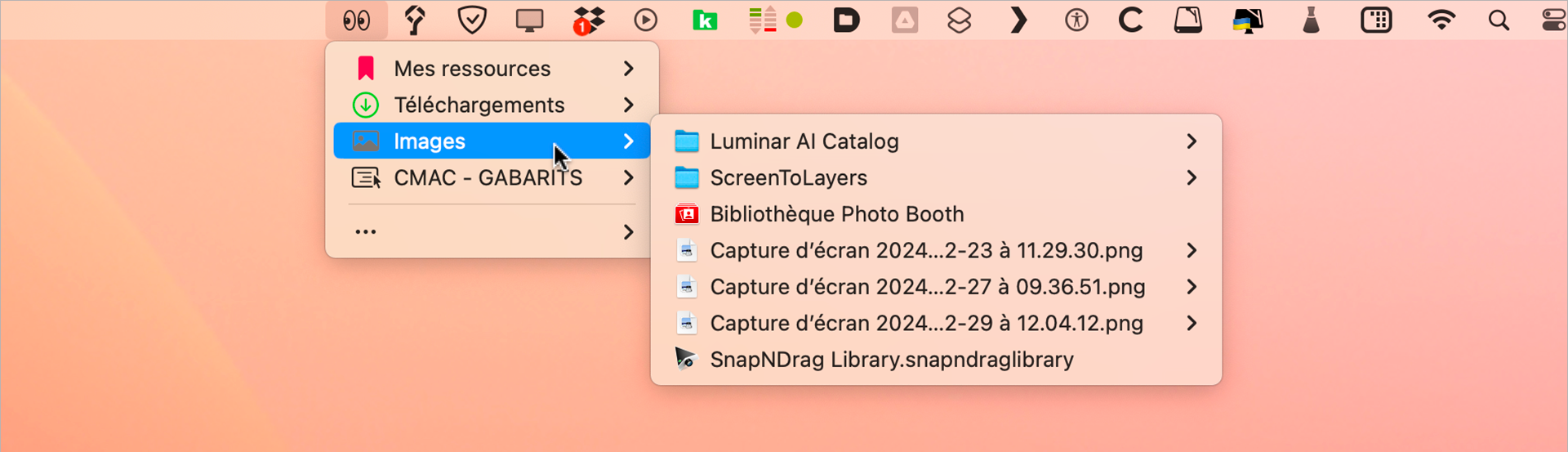
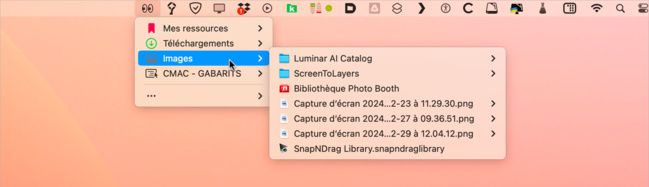
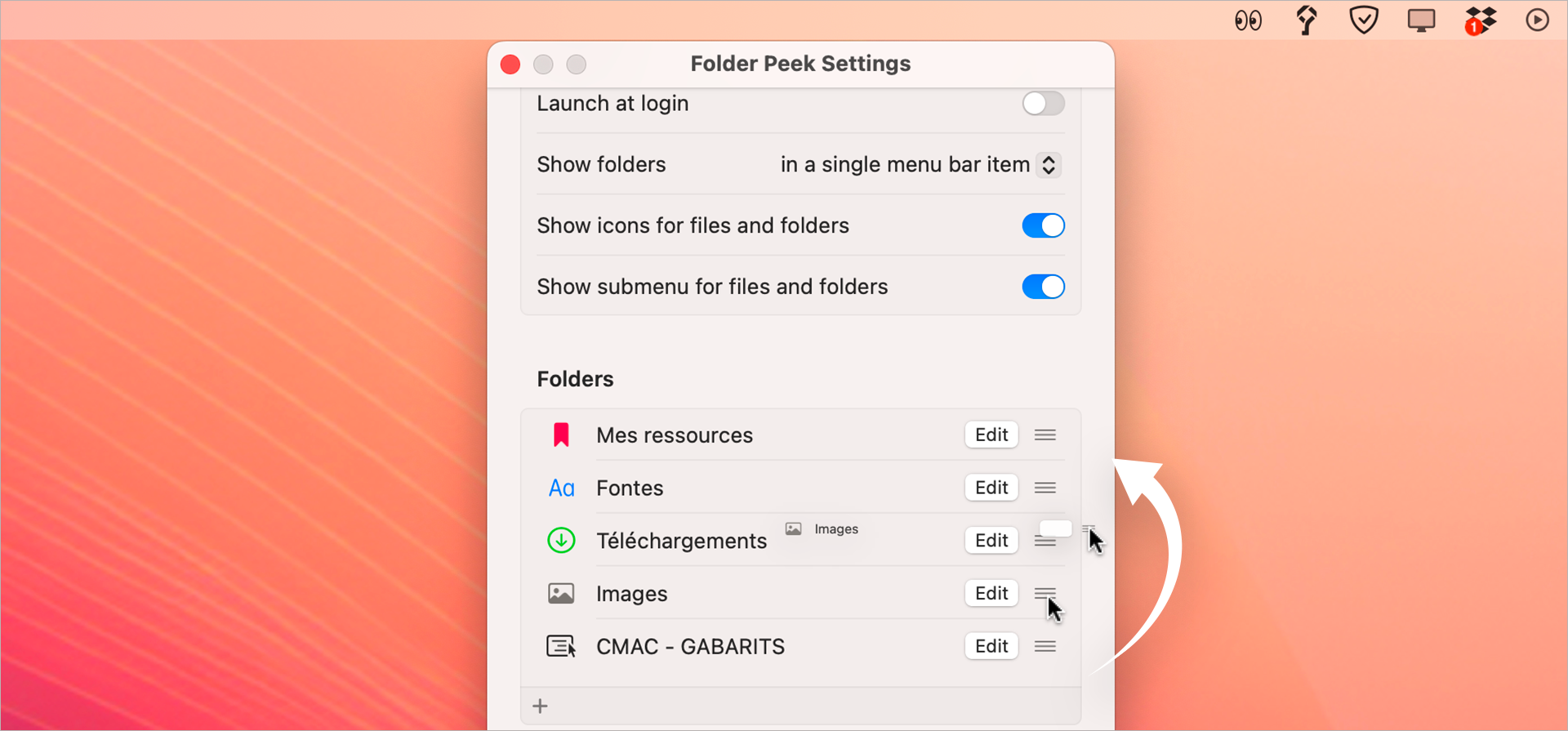
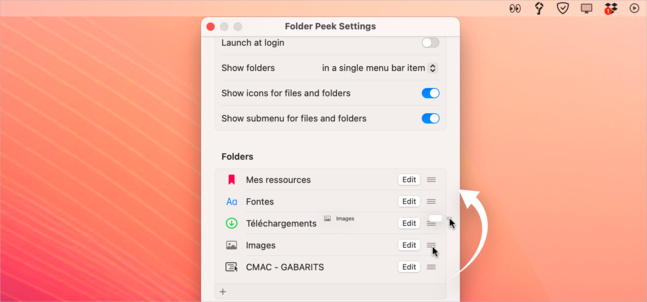

 macOS • FancyFolders colore et personnalise l’aspect de vos dossiers
macOS • FancyFolders colore et personnalise l’aspect de vos dossiers