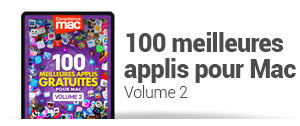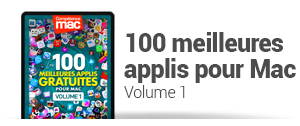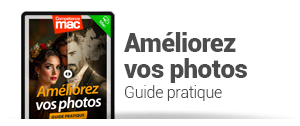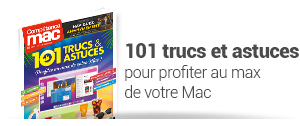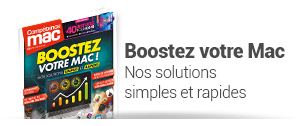L’application Mail donne la possibilité de créer des signatures personnalisées pour chaque compte de courrier électronique activé. Cela signifie que, dès la création d’un nouveau message, cette signature est automatiquement insérée. Elle sert à vous identifier avec vos coordonnées et, pourquoi pas, une formule de politesse. Pour plus de confort, il est préférable de créer cette signature depuis une autre application. L’avantage étant de sauvegarde le fichier texte pour une réutilisation ultérieure.
Créer une signature avec TextEdit
Ouvrez TextEdit depuis le dossier Applications ou le dock. Avec [cmd]+[n], créez un nouveau document. Pour cet exemple, ajoutez une formule de politesse standard après un retour à la ligne. Ce saut de ligne a pour but de séparer le corps du message de la signature. Entrez les informations que vous souhaitez indiquer à vos futurs destinataires. Pour graisser votre nom, utilisez [cmd]+[b]. L’italisation (texte oblique) d’une sélection se fait avec [cmd]+[i].
Si vous copiez et collez une adresse email ou internet dans cette signature, elle devrait être cliquable lorsque le courrier sera reçu par le destinataire. Cependant, pour sortir un peu de l’ordinaire, vous allez rendre cliquables un ou plusieurs mots sans faire figurer l’adresse web. Sélectionnez le nom de votre société ou de votre site internet. Avec [cmd]+[k], ouvrez le dialogue Destination du lien. Saisissez ou collez une adresse web (1).
Si vous copiez et collez une adresse email ou internet dans cette signature, elle devrait être cliquable lorsque le courrier sera reçu par le destinataire. Cependant, pour sortir un peu de l’ordinaire, vous allez rendre cliquables un ou plusieurs mots sans faire figurer l’adresse web. Sélectionnez le nom de votre société ou de votre site internet. Avec [cmd]+[k], ouvrez le dialogue Destination du lien. Saisissez ou collez une adresse web (1).
S’il s’agit d’une adresse email, vous devez le préciser au logiciel. En effet, si vous copiez et collez simplement une adresse de courrier électronique, il est probable que Mail l’utilise comme une adresse web. Pour insérer votre adresse email, entrez avant « mailto: ». Le résultat sera « mailto:monadresse@email.com ». Ainsi, il n’y aura plus aucun doute.
Si quelques frivolités sont permises dans la création de votre signature, évitez de modifier la police de caractères. Préférez celle qui est utilisée par défaut. Il est probable que le destinataire ne possède pas la police utilisée sur son ordinateur ou smartphone. Ce qui rendrait votre signature illisible. TextEdit a la capacité d’accueillir une image. Cependant, Mail gère très mal ce type de contenu. Il l’affichera, mais il est probable que sa taille et son alignement ne soient pas du tout ce que vous aviez prévu. De plus, les pare-feu de certaines sociétés ne laissent pas toujours passer les images des signatures considérées comme pièces jointes avec des risques potentiels. Préférez une signature simple. À présent, sélectionnez tout le texte avec [cmd]+[a]. Copiez-le avec [cmd]+[c] (3).
Si quelques frivolités sont permises dans la création de votre signature, évitez de modifier la police de caractères. Préférez celle qui est utilisée par défaut. Il est probable que le destinataire ne possède pas la police utilisée sur son ordinateur ou smartphone. Ce qui rendrait votre signature illisible. TextEdit a la capacité d’accueillir une image. Cependant, Mail gère très mal ce type de contenu. Il l’affichera, mais il est probable que sa taille et son alignement ne soient pas du tout ce que vous aviez prévu. De plus, les pare-feu de certaines sociétés ne laissent pas toujours passer les images des signatures considérées comme pièces jointes avec des risques potentiels. Préférez une signature simple. À présent, sélectionnez tout le texte avec [cmd]+[a]. Copiez-le avec [cmd]+[c] (3).
Insérer la signature dans Mail
Ouvrez Mail depuis le dossier Applications ou le dock. Allez dans Mail | Préférences | Signatures. Dans la colonne à gauche, cliquez sur Toutes les signatures. Au bas de la colonne centrale, cliquez sur +. Donnez-lui un nom. Dans la partie à droite, qui se trouve être la zone d’édition, le logiciel place par défaut votre nom et votre adresse email. Sélectionnez ce texte avec [cmd]+[a] puis remplacez-le avec votre signature grâce à [cmd]+[v] (4).
Il peut arriver, selon la version de Mail que vous utilisez, que le texte collé ne contienne plus aucun enrichissement. Les styles (gras, italique, etc.) et les liens ont disparu. Si nécessaire, il est possible de les ajouter manuellement. Comme dans TextEdit, utilisez [cmd]+[b] pour graisser du texte et [cmd]+[i] pour l’italiser. Avec [cmd]+[k], ajoutez un lien.
Maintenant, votre signature est créée. Cependant, le travail n’est pas terminé. Il est nécessaire de l’attribuer à l’un de vos comptes email. Cliquez sur le nom de la signature dans la colonne centrale. Glissez-la sur le nom du compte dans la colonne à gauche (5).
Maintenant, votre signature est créée. Cependant, le travail n’est pas terminé. Il est nécessaire de l’attribuer à l’un de vos comptes email. Cliquez sur le nom de la signature dans la colonne centrale. Glissez-la sur le nom du compte dans la colonne à gauche (5).
Auparavant, il était indiqué « 0 signature » sous son nom. À présent, c’est la mention « 1 signature » qui doit apparaître. Dans la partie inférieure de la fenêtre, cliquez sur le menu Choisir la signature. Sélectionnez le nom de celle-ci (6).
Lors de la création d’un nouveau courrier, la signature est automatiquement insérée. Pourtant, si vous avez préparé plusieurs signatures pour ce compte, il est possible de basculer de l’une à l’autre. Pour cela, utilisez le menu Signature à droite de l’adresse de l’expéditeur (7).
![[Mail] Ajoutez une signature automatique à vos courriers [Mail] Ajoutez une signature automatique à vos courriers](https://www.competencemac.com/photo/art/default/27027849-27438287.jpg?v=1535916431)
COMPÉTENCE MAC N°61
Maîtrisez iCLOUD pour macOS et iOS
9,90 € - 148 pages • SEPTEMBRE/OCTOBRE 2018
>> ACHETEZ-LE EN LIGNE
>> ABONNEZ-VOUS (10% de remise)
Version numérique disponible chez Zinio.fr
Maîtrisez iCLOUD pour macOS et iOS
9,90 € - 148 pages • SEPTEMBRE/OCTOBRE 2018
>> ACHETEZ-LE EN LIGNE
>> ABONNEZ-VOUS (10% de remise)
Version numérique disponible chez Zinio.fr





![[Mail] Ajoutez une signature automatique à vos courriers [Mail] Ajoutez une signature automatique à vos courriers](https://www.competencemac.com/photo/art/grande/27027849-27438277.jpg?v=1540812098)
![[Mail] Ajoutez une signature automatique à vos courriers [Mail] Ajoutez une signature automatique à vos courriers](https://www.competencemac.com/photo/art/default/27027849-27438277.jpg?v=1540812119)

![[Mail] Ajoutez une signature automatique à vos courriers [Mail] Ajoutez une signature automatique à vos courriers](https://www.competencemac.com/photo/art/grande/27027849-27438278.jpg?v=1540812113)
![[Mail] Ajoutez une signature automatique à vos courriers [Mail] Ajoutez une signature automatique à vos courriers](https://www.competencemac.com/photo/art/default/27027849-27438278.jpg?v=1540812119)
![[Mail] Ajoutez une signature automatique à vos courriers [Mail] Ajoutez une signature automatique à vos courriers](https://www.competencemac.com/photo/art/grande/27027849-27438279.jpg?v=1540812234)
![[Mail] Ajoutez une signature automatique à vos courriers [Mail] Ajoutez une signature automatique à vos courriers](https://www.competencemac.com/photo/art/default/27027849-27438279.jpg?v=1540812606)
![[Mail] Ajoutez une signature automatique à vos courriers [Mail] Ajoutez une signature automatique à vos courriers](https://www.competencemac.com/photo/art/grande/27027849-27438280.jpg?v=1540812395)
![[Mail] Ajoutez une signature automatique à vos courriers [Mail] Ajoutez une signature automatique à vos courriers](https://www.competencemac.com/photo/art/default/27027849-27438280.jpg?v=1540812606)
![[Mail] Ajoutez une signature automatique à vos courriers [Mail] Ajoutez une signature automatique à vos courriers](https://www.competencemac.com/photo/art/grande/27027849-27438281.jpg?v=1540812595)
![[Mail] Ajoutez une signature automatique à vos courriers [Mail] Ajoutez une signature automatique à vos courriers](https://www.competencemac.com/photo/art/default/27027849-27438281.jpg?v=1540812607)
![[Mail] Ajoutez une signature automatique à vos courriers [Mail] Ajoutez une signature automatique à vos courriers](https://www.competencemac.com/photo/art/grande/27027849-27438282.jpg?v=1540812895)
![[Mail] Ajoutez une signature automatique à vos courriers [Mail] Ajoutez une signature automatique à vos courriers](https://www.competencemac.com/photo/art/default/27027849-27438282.jpg?v=1540813111)
![[Mail] Ajoutez une signature automatique à vos courriers [Mail] Ajoutez une signature automatique à vos courriers](https://www.competencemac.com/photo/art/grande/27027849-27438283.jpg?v=1540813007)
![[Mail] Ajoutez une signature automatique à vos courriers [Mail] Ajoutez une signature automatique à vos courriers](https://www.competencemac.com/photo/art/default/27027849-27438283.jpg?v=1540813112)
![[Mail] Ajoutez une signature automatique à vos courriers [Mail] Ajoutez une signature automatique à vos courriers](https://www.competencemac.com/photo/art/grande/27027849-27438284.jpg?v=1540813092)
![[Mail] Ajoutez une signature automatique à vos courriers [Mail] Ajoutez une signature automatique à vos courriers](https://www.competencemac.com/photo/art/default/27027849-27438284.jpg?v=1540813112)
![[Mail] Ajoutez une signature automatique à vos courriers [Mail] Ajoutez une signature automatique à vos courriers](https://www.competencemac.com/photo/art/grande/27027849-27438287.jpg?v=1535916430)
 iOS 26 • Partagez rapidement les infos IMEI/MEID de votre iPhone avec un réparateur
iOS 26 • Partagez rapidement les infos IMEI/MEID de votre iPhone avec un réparateur