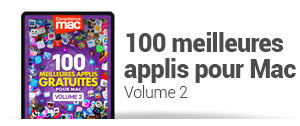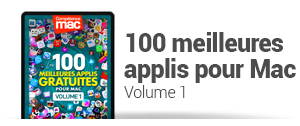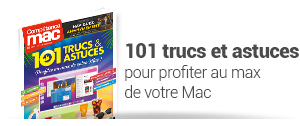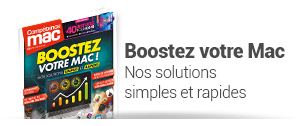iCloud est très pratique et notamment dans la gestion de vos photos. Vous prenez des clichés avec votre iPhone, ils sont envoyés automatiquement vers votre Mac grâce à la fonction Flux de photos ou ajoutés à votre photothèque sur les appareils choisis. Tout cela est bien beau, mais le nuage peut poser problème dans un cas bien précis. Auparavant, il suffisait d’utiliser l’outil Transfert d’images situé dans le dossier Applications. L’iPhone connecté, vous n’aviez qu’à télécharger les images et vidéos vers votre Mac. Mais cela, c’était avant. Quand la photothèque iCloud est activée sur l’iPhone, les images situées dans le nuage n’apparaissent pas dans la fenêtre de Transfert d’images. Elles sont inaccessibles.
Cet article est destiné à ceux qui ont activé par hasard (ou pas) la photothèque iCloud.
Cet article est destiné à ceux qui ont activé par hasard (ou pas) la photothèque iCloud.
Récupérer vos photos sur votre Mac
Tout dépend de la façon dont vous gérez votre collection de photos. Pour ma part, et celle de beaucoup d’autres, j’aime avoir une copie des images et vidéos bien au chaud dans des dossiers sur un disque externe. Ainsi, je peux piocher quand je veux dans ma sauvegarde. D’ailleurs, il est possible de piloter celle-ci depuis Photos… mais ce n’est pas l’objet de cet article. Vous allez découvrir comment rapatrier toutes les images que vous avez prises et qui sont stockées dans iCloud sans possibilité (enfin, presque) de les récupérer.
Solution préliminaire
Il est possible de demander à votre iPhone de conserver les originaux (en haute résolution) des photos sur l’appareil, tout en les synchronisant dans iCloud. Logiquement, on peut penser qu’il suffit d’activer cette option pour tout rapatrier sur le téléphone. Cela fonctionne si, et seulement si, vous possédez assez d’espace disque sur votre iPhone pour les contenir. Souvent, on s’inquiète de la sauvegarde de nos photos au moment où iOS nous avertit qu’il ne reste plus assez d’espace.
Depuis l’iPhone, tapotez sur Réglages à partir de l’écran d’accueil. Selon la version d’iOS que vous utilisez, rendez-vous dans la rubrique iCloud. Pour les versions iOS 12 et plus récentes, tapotez votre nom d’utilisateur. Tapotez iCloud. Dans la liste des applications, tapotez Photos. Il y a de fortes chances que l’option cochée soit Optimiser le stockage de l’iPhone. Dans ce cas, vos photos sont présentes en basse résolution sur l’iPhone (1). Elles prennent beaucoup moins de place sur le disque de l’appareil. Quand vous éditez une image ou une vidéo, le fichier est téléchargé. Puis, une fois enregistré, le document est renvoyé dans le nuage. Ce qui fait que la grande majorité des éléments de la photothèque ne sont pas sur votre iPhone.
En toute logique, il suffit d’activer l’autre option : Télécharger et garder les originaux. Oui, mais cela dépend du nombre de photos dans le nuage ! Si vous avez plusieurs milliers de clichés dans iCloud, soit des gigaoctets de données, il est possible que vous n’ayez pas assez de place sur l’appareil. S’il ne s’agit que de quelques dizaines d’images ou de vidéos courtes, cette option est peut-être la solution. Sinon, cela ne fonctionnera pas.
Gérer depuis iCloud… en ligne
En fait, la solution est limpide. Vos images et vidéos sont dans le nuage ? Vous vous demandez comment y accéder ? Rappelez-vous que le service iCloud est disponible en ligne et possède une version web de Photos. Depuis Safari, rendez-vous sur www.icloud.com. Entrez votre identifiant puis connectez-vous. L’écran d’accueil d’iCloud affiche plusieurs icônes (2). Cliquez sur celle de Photos.
Photos version web
La version en ligne de l’application est beaucoup plus limitée que celle disponible sur votre Mac ou votre appareil iOS. Cependant, elle est largement suffisante pour ce que nous souhaitons faire. Elle est même prévue pour cela. Après avoir cliqué sue l’icône de Photos, votre photothèque s’affiche. Vous allez devoir sélectionner tout ou partie des images et vidéos qui s’y trouvent (3). La sélection fonctionne exactement comme si vous étiez dans le Finder. Maintenez la touche [cmd] et cliquez sur la vignette pour une sélection non continue.
Autre solution, maintenez enfoncée [maj]. Cliquez sur une première image. Descendez dans la page. Cliquez sur une autre vignette. Toutes les photos situées entre les deux seront sélectionnées. Il s’agit là d’une sélection continue. Attention au nombre d’éléments sélectionnés. Photos n’acceptera pas plus de 1000 images à la fois (4). Lorsque vous sélectionnez, le nombre de fichiers est affiché en haut à droite. Il faut dire qu’avec des photos de 3 Mo en moyenne et plus, cela porte à au moins 3 Go le téléchargement. Vous l’aurez compris, si vous devez rapatrier plusieurs milliers d’éléments, ce sera en plusieurs fois.
Télécharger les images
Ensuite, déplacez le pointeur de la souris vers le bouton de téléchargement situé en haut à droite, dans la barre d’outils. Une petite flèche apparaît à droite, sous l’icône. Cliquez dessous pour afficher les options de téléchargement. Par défaut, vous allez rapatrier les Originaux non modifiés (5). Cela signifie que toutes les modifications que vous avez apportées aux photos ou au vidéo ne seront pas prises en compte. De plus, selon le type d’iPhone, les images seront téléchargées au format HEIC, pas toujours lisibles sur un Mac ancien. Choisissez Meilleure compatibilité pour des documents facilement consultables. Toutes les modifications apportées précédemment seront définitivement appliquées.
L’option choisie, cliquez sur Télécharger. Un fichier compressé au format ZIP est rapatrié. Il se nomme iCloud Photos.zip. Si vous devez télécharger en plusieurs fois, pensez à renommer les documents déjà transférés (6). Ensuite, double-cliquez sur chaque archive ZIP pour obtenir des dossiers contenants vos photos et vos vidéos.
Suppression finale
N'oubliez pas, si vous effectuez cette opération pour gagner de l'espace, de supprimer toutes les images et vidéos depuis la version web de Photos. Utilisez le raccourci [cmd]+[a] pour sélectionner toutes les vignettes. Cliquez sur l'icône de corbeille pour les supprimer. Validez l'alerte qui s'affiche. Dans la barre latérale à gauche, cliquez sur Supprimées récemment. Faites de même ici avec [cmd]+[a]. En haut à droite, cliquez sur Supprimer XXX éléments.
Aller plus loin avec iCloud et Photos
Pour en apprendre plus et comprendre le nuage, consultez nos ebooks Maîtrisez iCloud en 18 étapes à télécharger ici et Maîtrisez Photos sur Mac à télécharger par là.

.
COMPETENCE MAC • ebook
Maîtrisez iCLOUD en 18 étapes
ACHETEZ CET EBOOK >
5,99 € • 182 pages • avril 2019 • ISBN : 9782355641978
COMPETENCE MAC • ebook
Maîtrisez iCLOUD en 18 étapes
ACHETEZ CET EBOOK >
5,99 € • 182 pages • avril 2019 • ISBN : 9782355641978





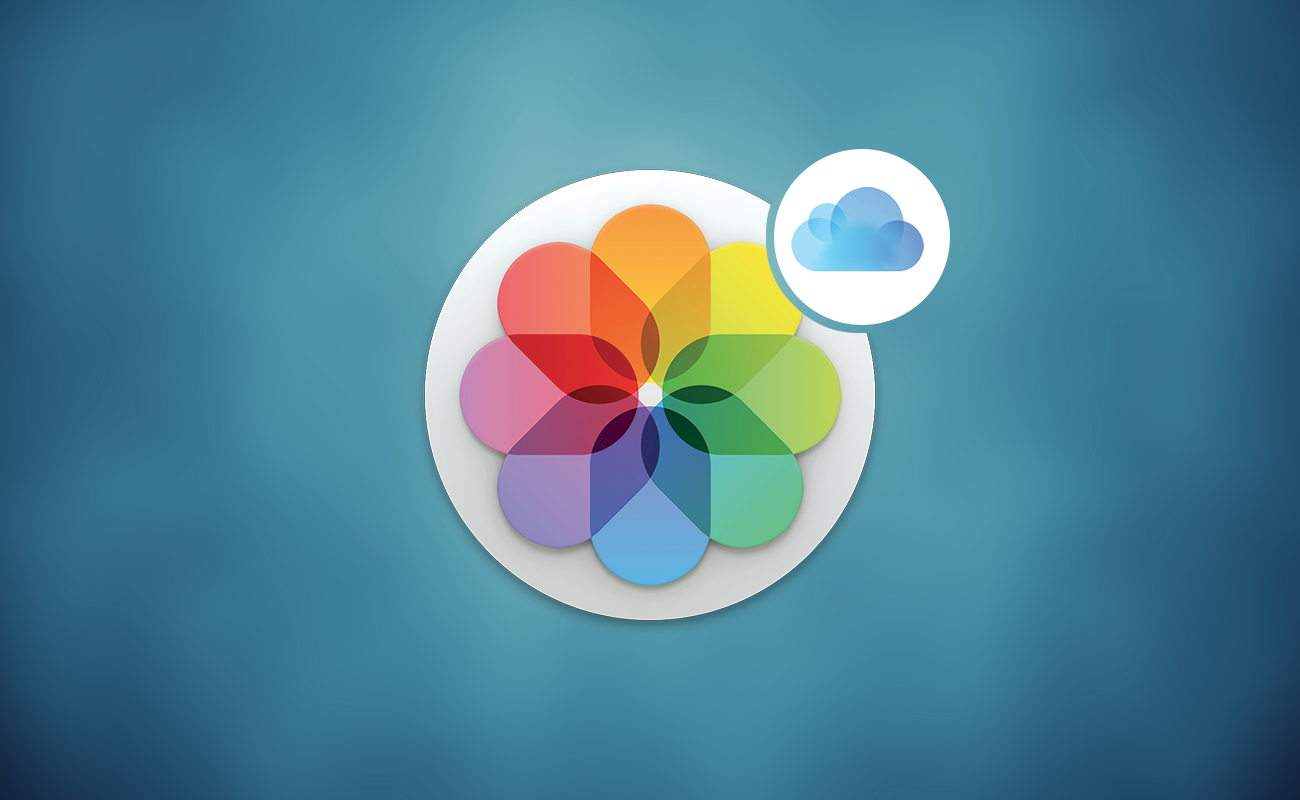
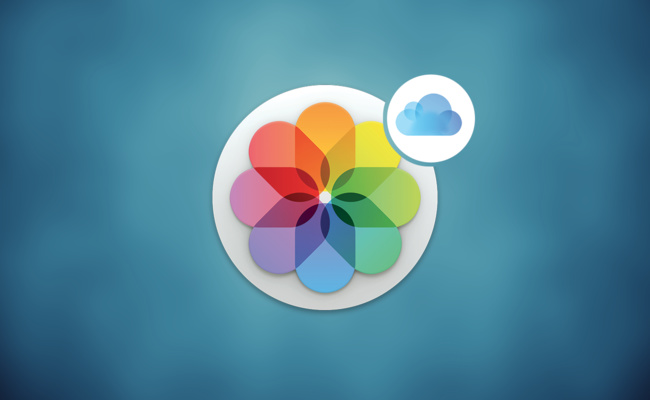

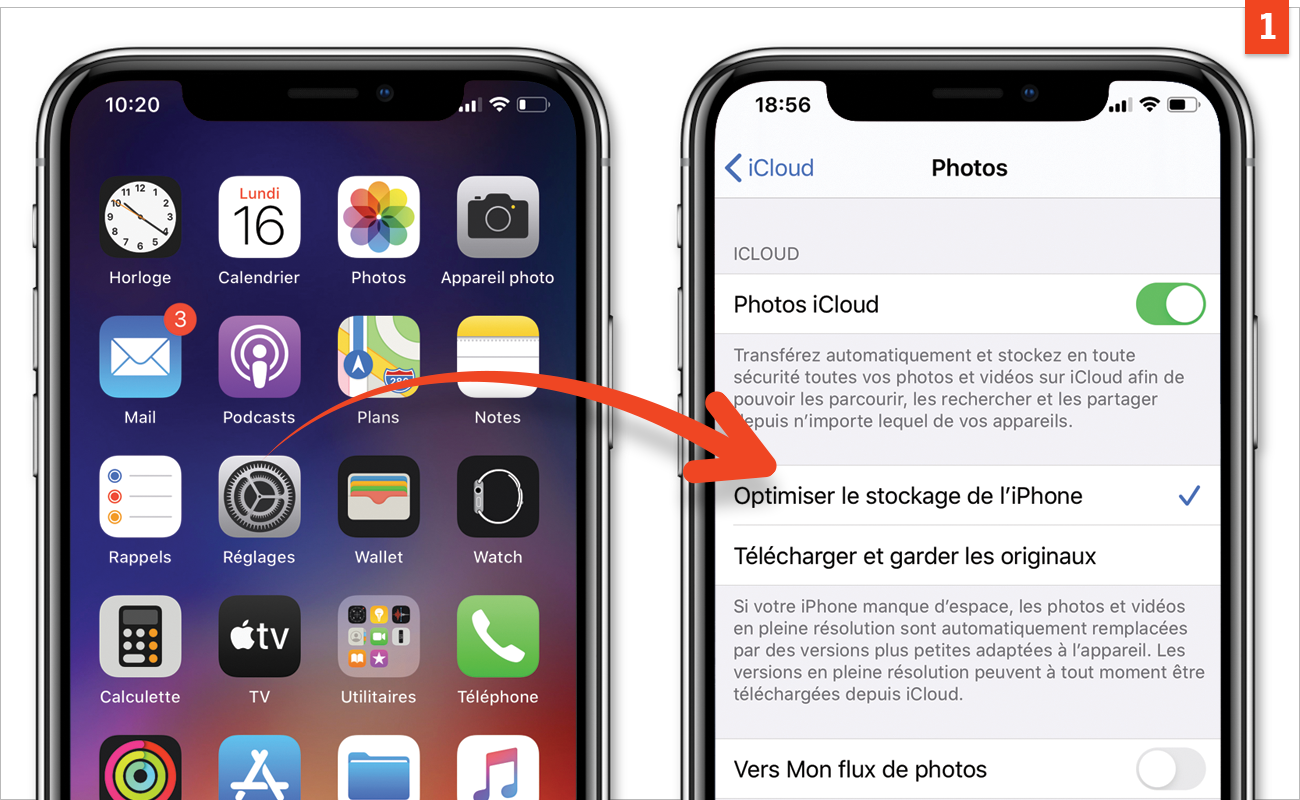
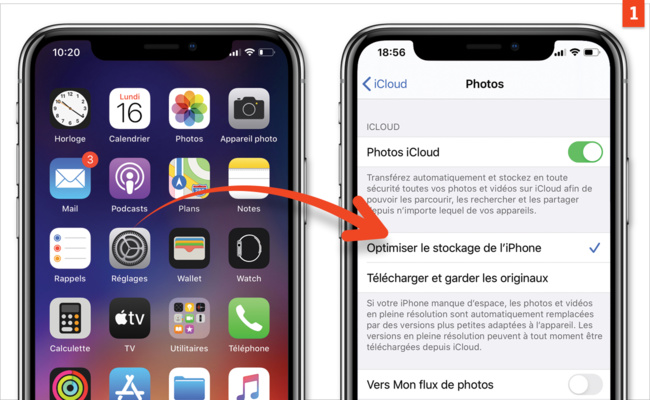
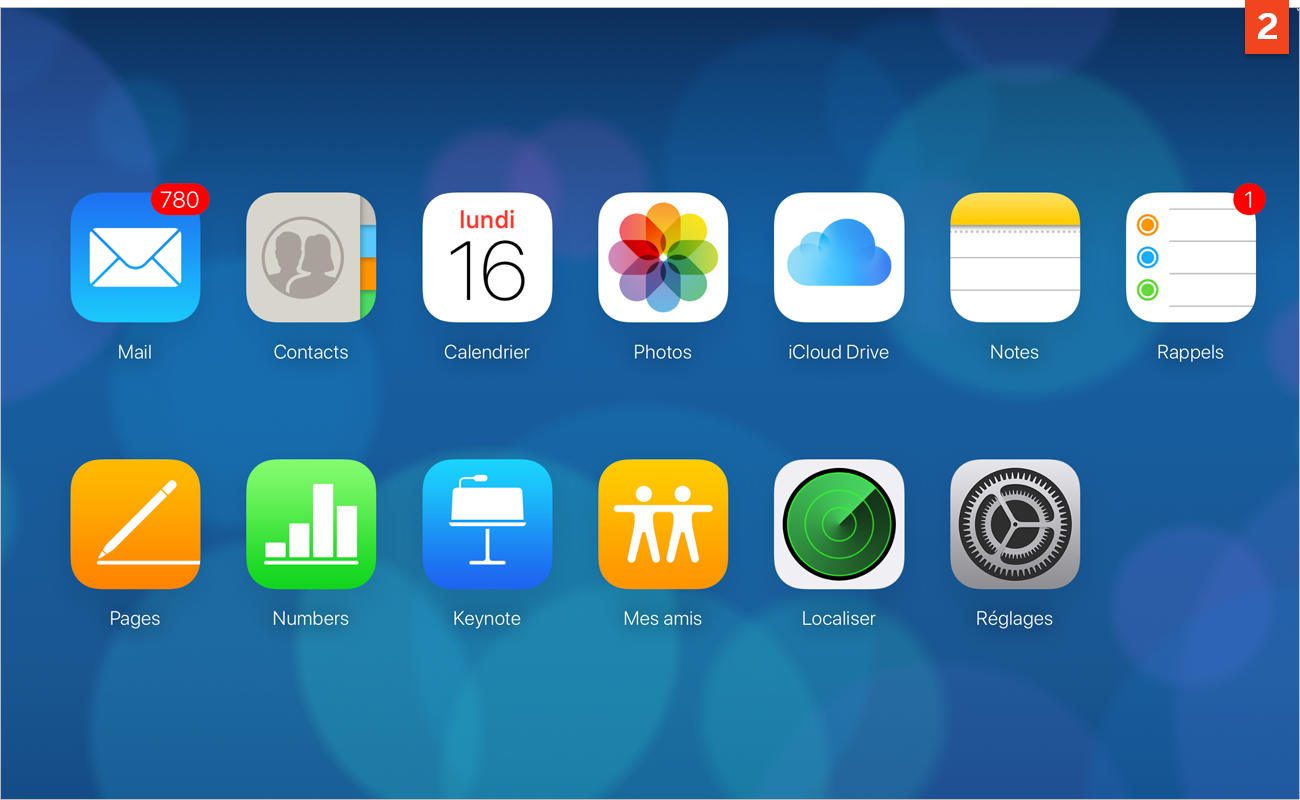
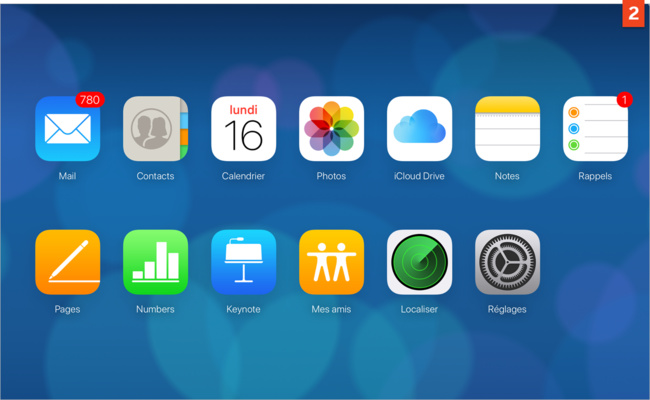
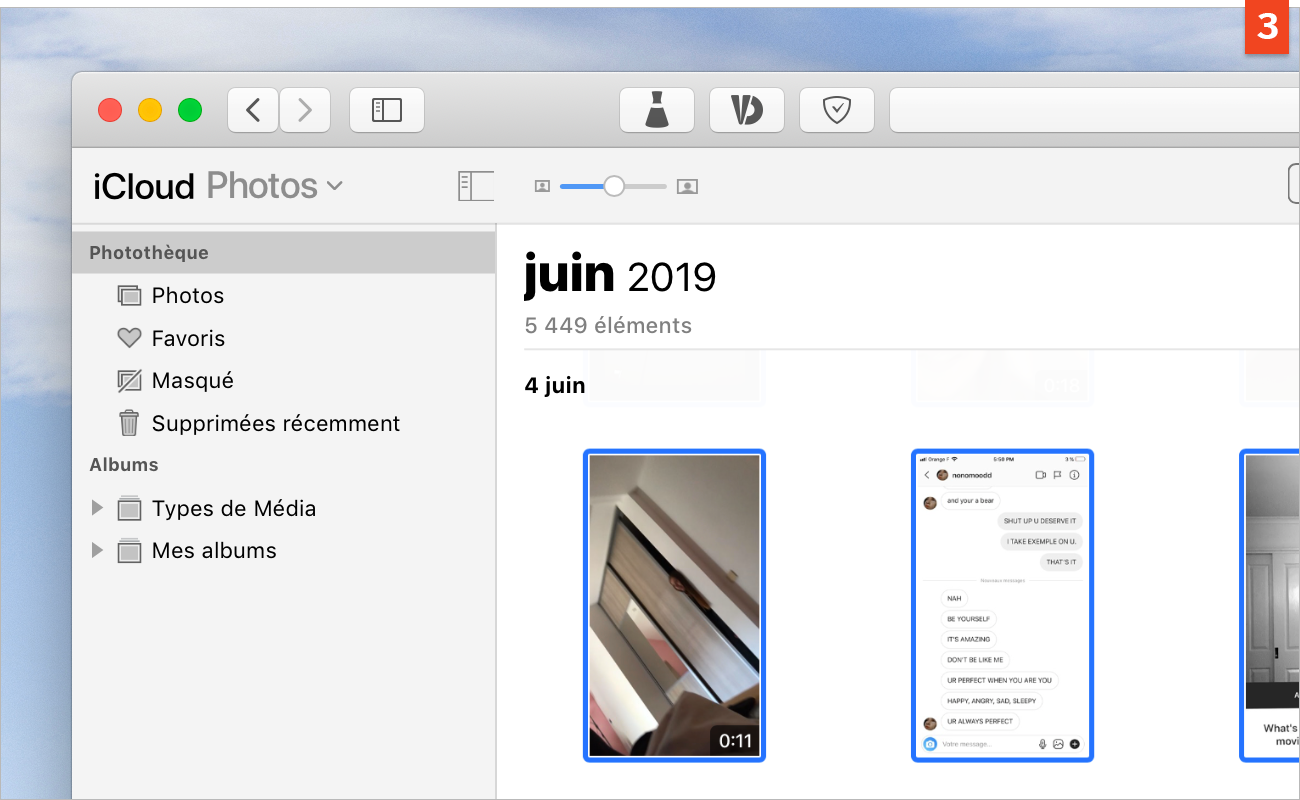
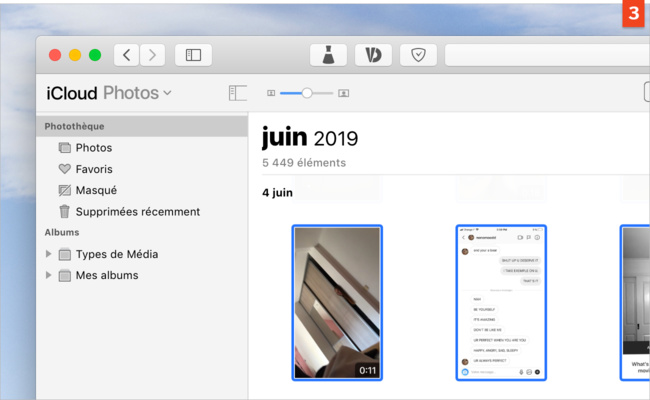
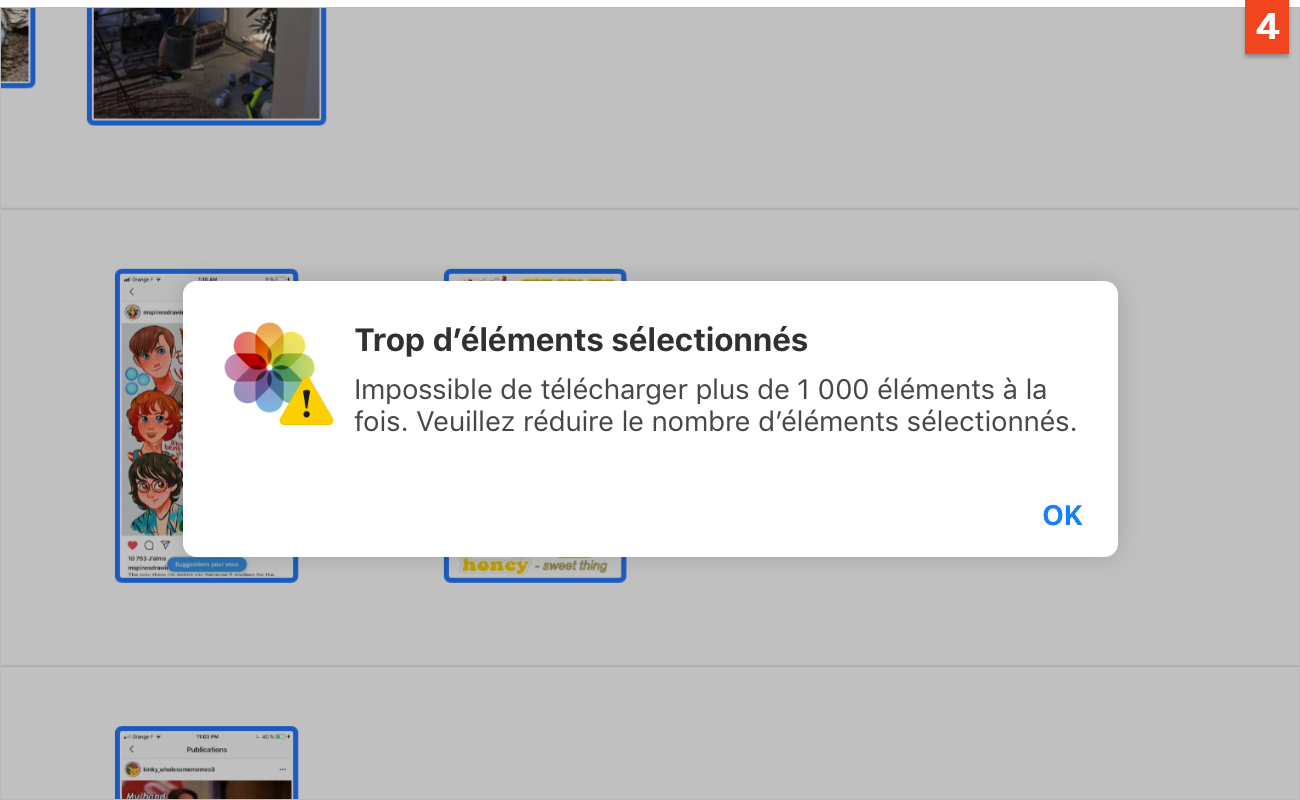
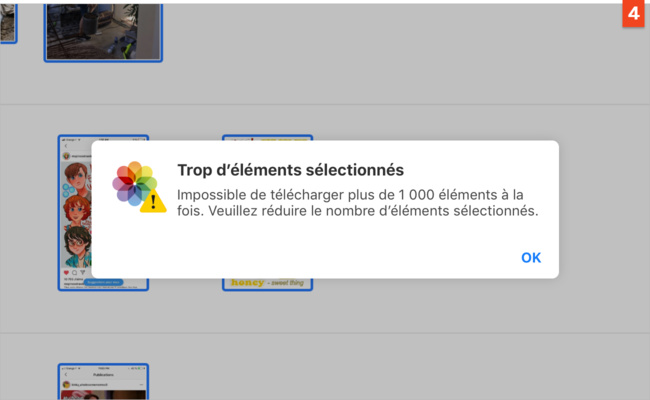
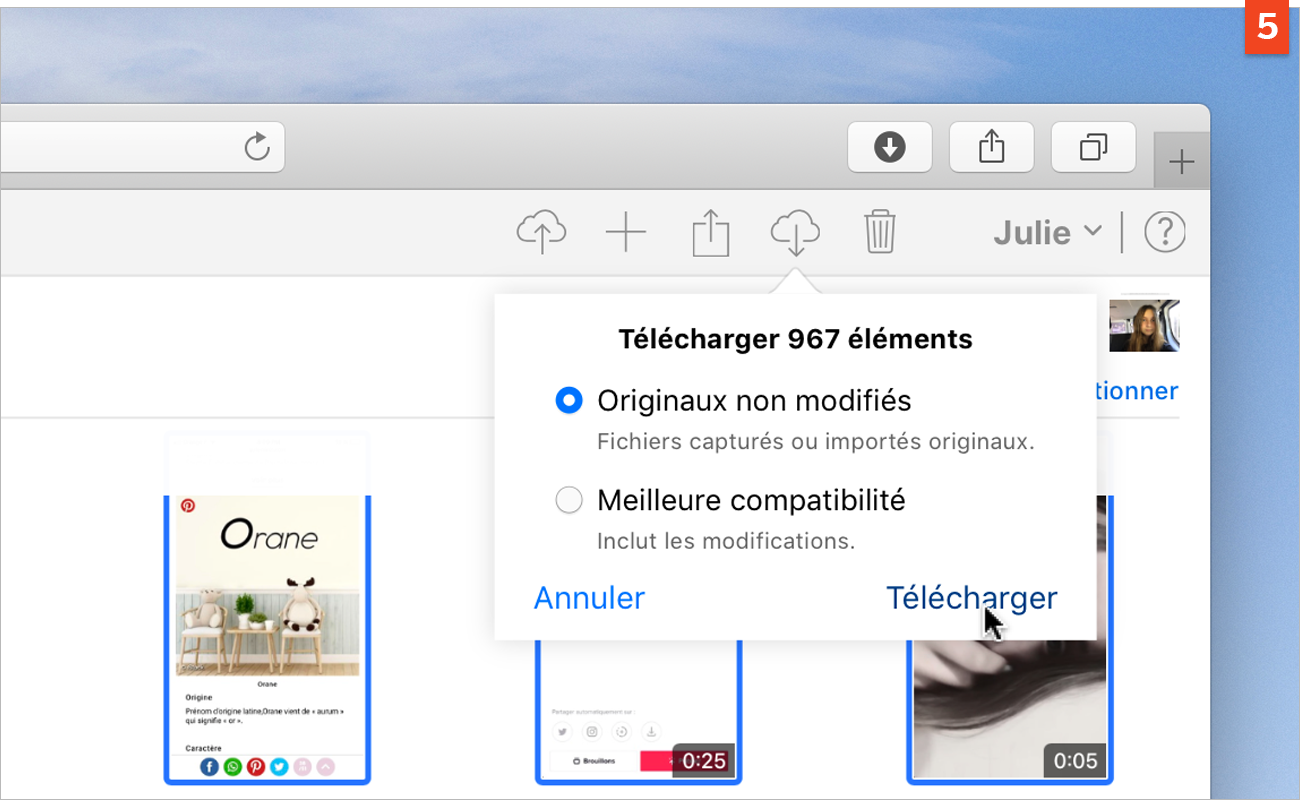
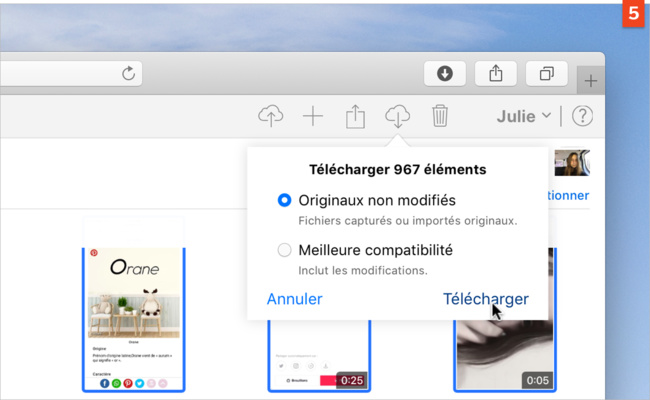
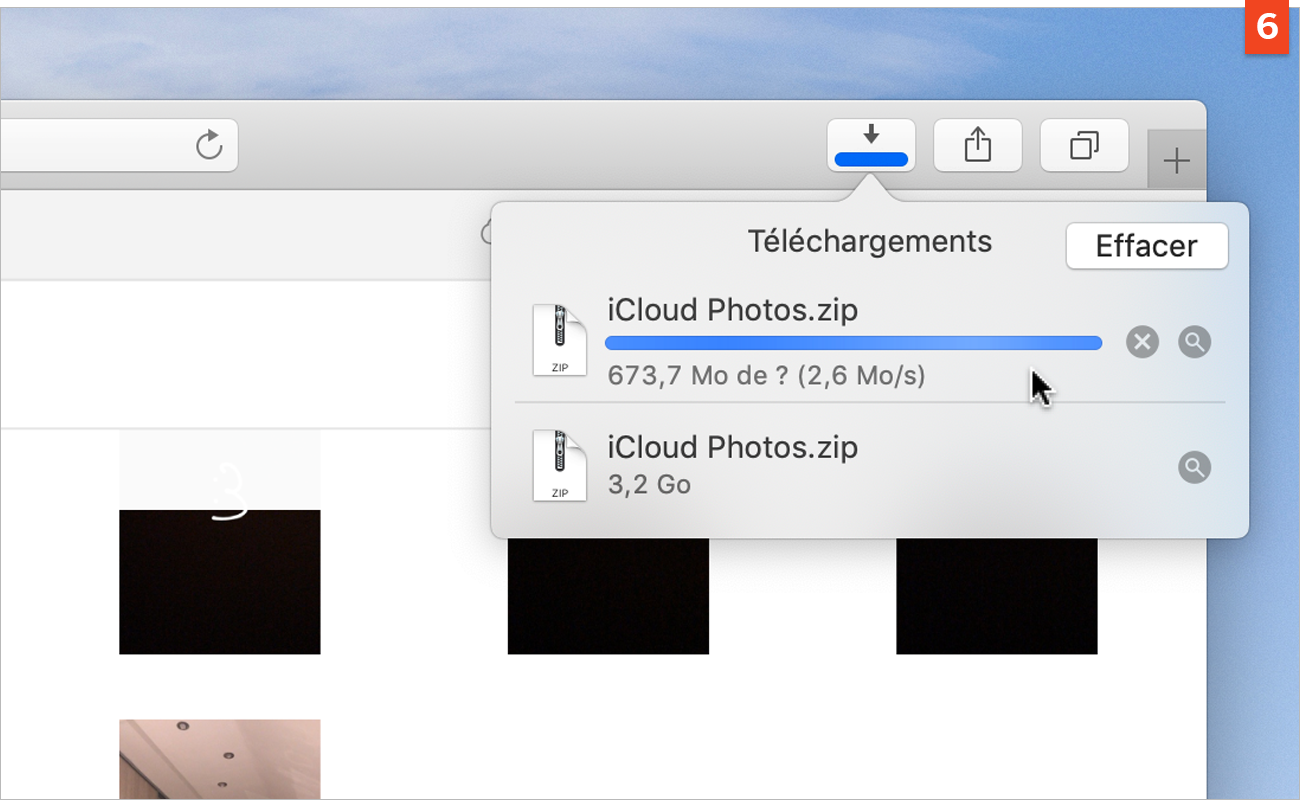
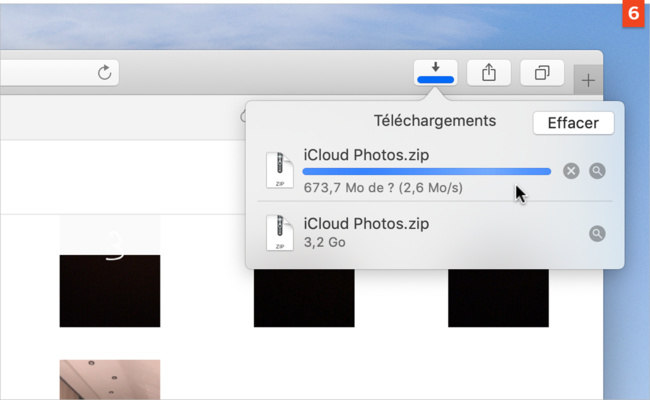
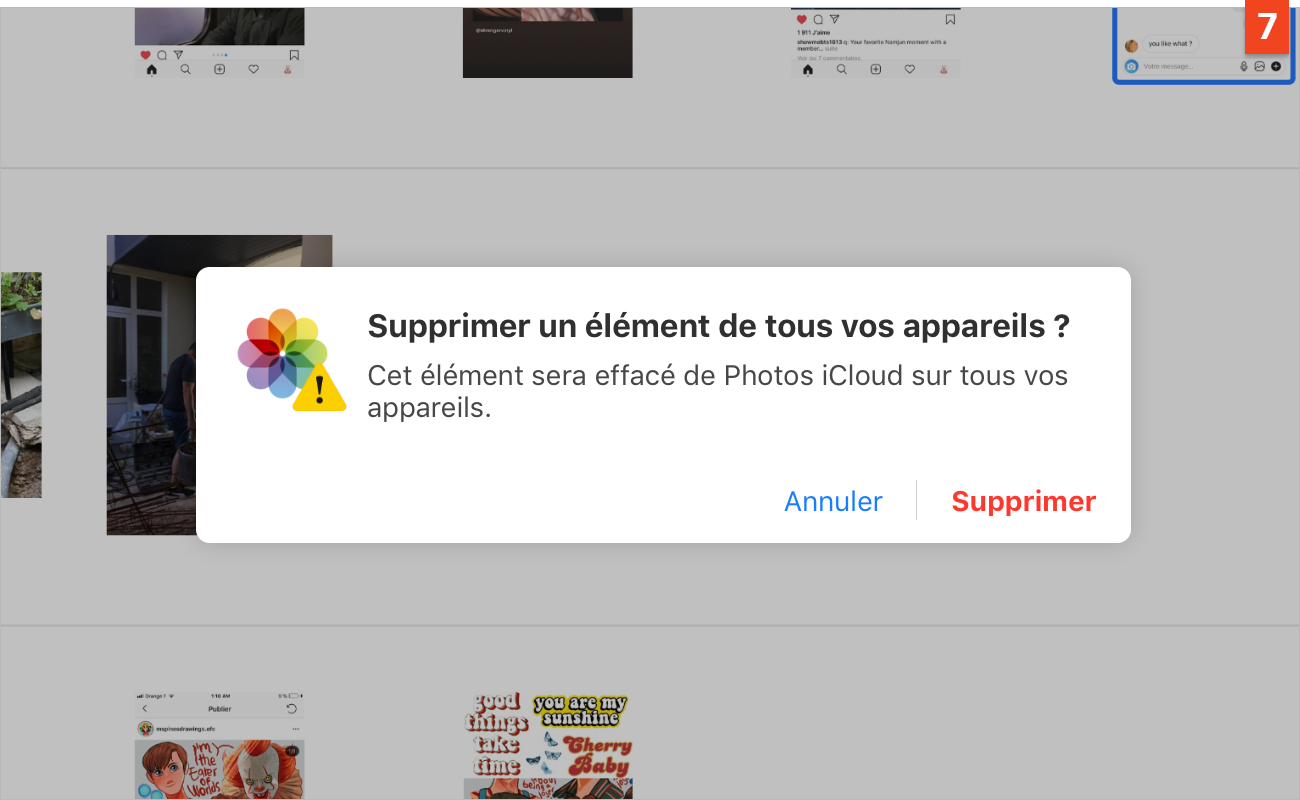
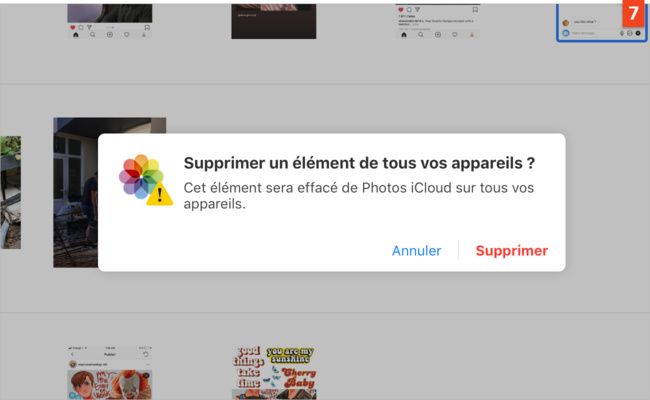

 Amateur vs Pro : Devinez Qui a Fait Quoi
Amateur vs Pro : Devinez Qui a Fait Quoi