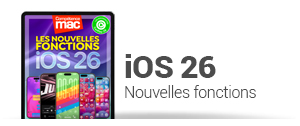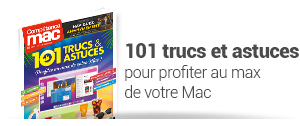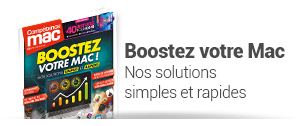Un code QR est un « code à réponse rapide » (quick response code). De nos jours, vous en trouvez partout, que ce soit sur les emballages de produits, mais aussi sur des panneaux, des vitrines ou encore dans des documents. En règle générale, ils servent à vous renvoyer vers un site web en le scannant simplement avec votre smartphone.
Cependant, un code QR propose beaucoup plus de possibilités qu’un simple lien internet. En effet, il sert aussi à lancer une vidéo, se connecter à une borne Wi-Fi, déclencher une action, ajouter une carte de visite (vCard) à vos contacts et pas mal d’autres choses. Créé en 1999 au Japon, le code QR est devenu immanquable depuis la fin des années 2000. Voici une méthode simple pour en créer un vous-même, sans installer d’application dédiée.
Cependant, un code QR propose beaucoup plus de possibilités qu’un simple lien internet. En effet, il sert aussi à lancer une vidéo, se connecter à une borne Wi-Fi, déclencher une action, ajouter une carte de visite (vCard) à vos contacts et pas mal d’autres choses. Créé en 1999 au Japon, le code QR est devenu immanquable depuis la fin des années 2000. Voici une méthode simple pour en créer un vous-même, sans installer d’application dédiée.
Pour cela, nous allons utiliser les services de Raccourcis. Pourquoi ? Tout simplement parce que l’outil d’automatisation installé sur Mac, iPhone et iPad, intègre déjà cette fonction. Ouvrez Raccourcis depuis le dossier Applications ou le dock.
En haut à droite, cliquez dans le champ Rechercher. Entrez « QR ». Le raccourci Créer un code QR s’affiche. Survolez-le avec le pointeur de la souris. Cliquez sur le bouton de lecture qui s’affiche.
Dans la fenêtre qui s’affiche, plusieurs actions sont proposées. Ici, nous nous contentons de créer un code QR qui renvoie vers un lien internet. Par la suite, n’hésitez pas à essayer les autres possibilités. Cliquez sur Ouvrir le site web. Cliquez sur OK.
Dans la fenêtre suivante, collez le lien vers un site web que vous avez précédemment copié. Cliquez sur OK.
Dans la fenêtre qui s’ouvre, deux choix sont proposés : Un ou Deux. Le résultat ne sera pas affecté, choisissez le chiffre que vous souhaitez. Cliquez sur OK. Le code QR est affiché.
Pour l’envoyer vers une destination, cliquez sur le bouton Partager en haut à droite. Pour le sauvegarder, cliquez sur Ouvrir avec Aperçu. Enregistrez-le.
Si vous vous servez souvent de ce raccourci ou d’un autre, il est possible d’y accéder plus rapidement en le plaçant dans la barre des menus. Pour cela, cliquez et glissez le module sur la rubrique Barre des menus dans la barre latérale à gauche.
Si vous vous servez souvent de ce raccourci ou d’un autre, il est possible d’y accéder plus rapidement en le plaçant dans la barre des menus. Pour cela, cliquez et glissez le module sur la rubrique Barre des menus dans la barre latérale à gauche.
À présent, le raccourci est listé dans la barre des menus, dans le menu de l’application Raccourcis. Sélectionnez-le pour lancer la série d’actions choisie.
Notez que, selon votre version de macOS, il est possible que cette action ne soit pas disponible dans l'application Raccourcis. Dans ce cas, il est possible de la télécharger directement auprès d'Apple avec ce lien.

COMPÉTENCE MAC N°85
Tout pour la photo iPhone et Mac • 50 astuces macOS Sonoma • 100% Sécurité - vos données à l’abri • Le Guide Antipannes
9,90 € - 148 pages • JUILLET/AOÛT/SEPTEMBRE 2024
>> ACHETEZ-LE EN LIGNE
>> ABONNEZ-VOUS (1 à 3 numéros offerts)
Tout pour la photo iPhone et Mac • 50 astuces macOS Sonoma • 100% Sécurité - vos données à l’abri • Le Guide Antipannes
9,90 € - 148 pages • JUILLET/AOÛT/SEPTEMBRE 2024
>> ACHETEZ-LE EN LIGNE
>> ABONNEZ-VOUS (1 à 3 numéros offerts)
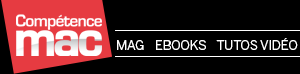




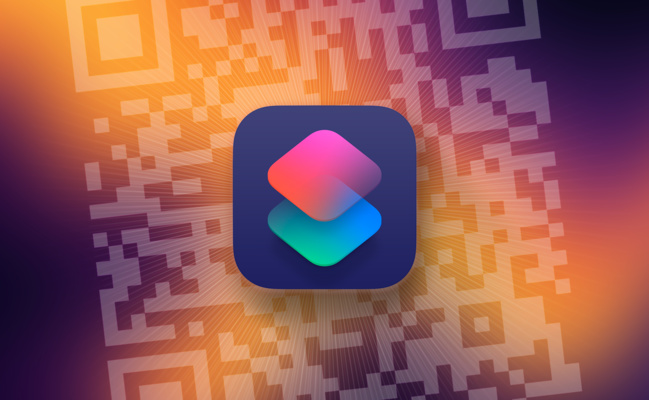


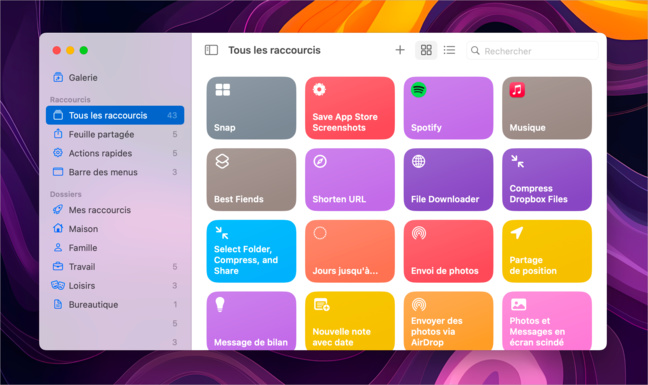

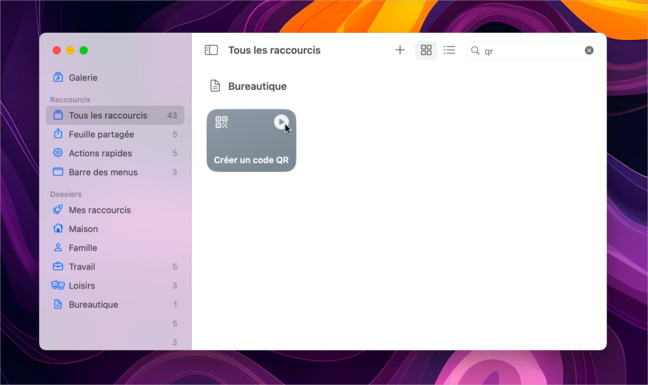

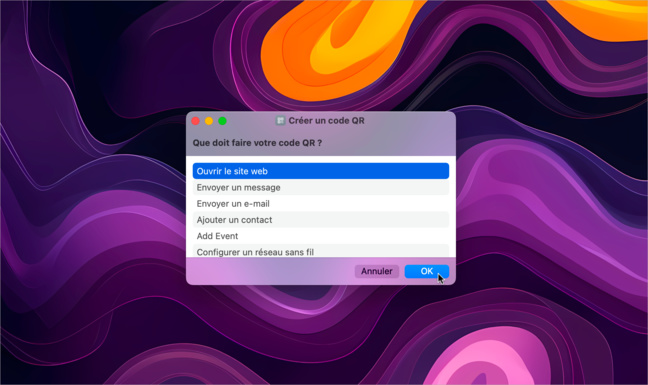

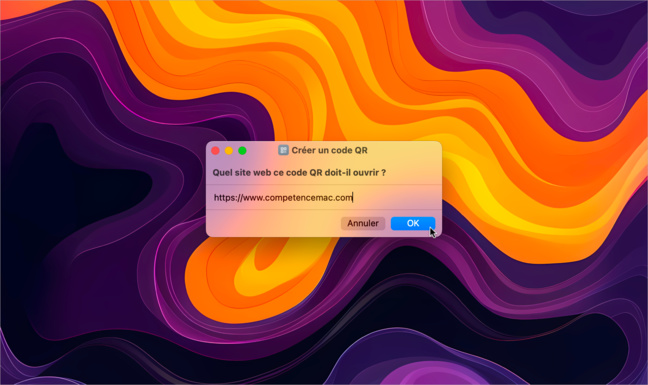

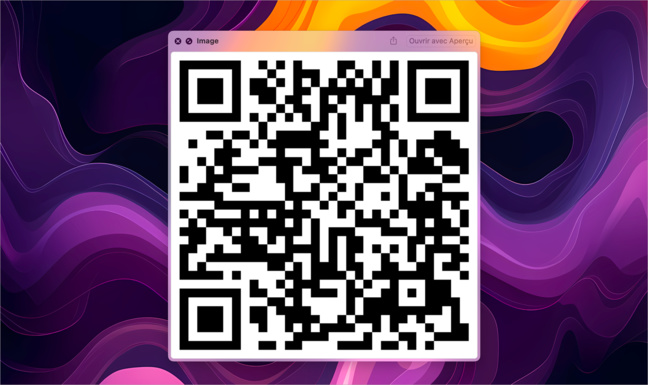

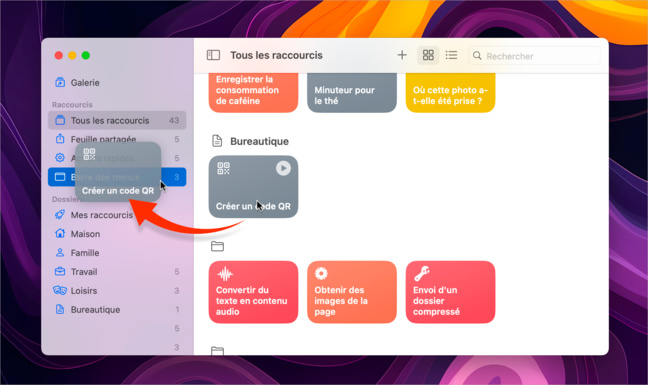

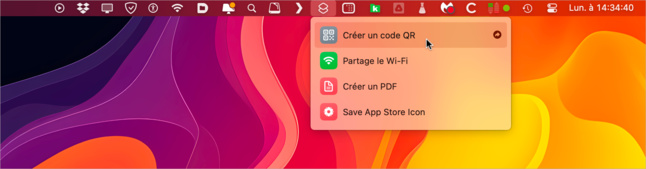

 macOS • Un outil productif pour convertir et compresser les images
macOS • Un outil productif pour convertir et compresser les images