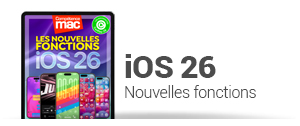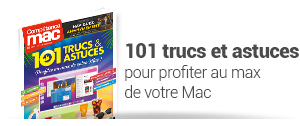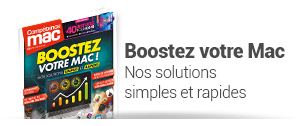L’application Livres, qui a évolué ces dernières années, n’est pas un modèle d’ergonomie par rapport à d’autres logiciels intégrés. Cependant, elle donne l’occasion d’organiser les ouvrages achetés dans la boutique (1). Celle-ci est tout simplement dénommée Librairie.
Ce qui nous intéresse ici, c’est comment ranger les ouvrages achetés, mais aussi d’autres types de documents.
Quels types de livres puis-je gérer ?
Par défaut, Livres est destiné à organiser des ouvrages achetés dans sa librairie. Ces fichiers sont au format standard (quoique modifié par Apple) EPUB (2). C’est dans ce format que nous publions nos guides.
Il est aussi possible d’y ranger des documents au format PDF et des livres audio. Ces derniers étaient auparavant accueillis par iTunes. Si ce changement est plutôt logique, ça n’en reste pas moins des fichiers sonores (3).
Précisons que les documents PDF ne sont pas ouverts dans l’application Livres, mais dans Aperçu dont c’est la fonction première.
Pour en revenir aux livres audio, n’espérez pas ajouter vos propres livres audio achetés chez Audible ou toute autre plateforme. Seuls les ouvrages lus acquis sur la boutique sont acceptés. Tout est question de format et de protection des œuvres.
Pour en revenir aux livres audio, n’espérez pas ajouter vos propres livres audio achetés chez Audible ou toute autre plateforme. Seuls les ouvrages lus acquis sur la boutique sont acceptés. Tout est question de format et de protection des œuvres.
La bibliothèque
À présent, intéressons-nous à la bibliothèque. C’est ici que vous rangerez vous-même vos livres ou qu’ils seront ajoutés après leur téléchargement. Pour y accéder, cliquez sur l’onglet Bibliothèque en haut, dans la barre d’outils. Vous remarquerez que le contenu de la barre latérale change. Deux sections font leur apparition : Bibliothèque et Collections (4).
La section Bibliothèque possède plusieurs rubriques. Il s’agit de classements intelligents des produits que vous avez achetés. Si vous utilisez régulièrement des applications comme Musique ou Photos, vous ne serez pas dépaysé. La rubrique Tous les livres affiche la totalité des ouvrages présents : ouvrages achetés, documents PDF et livres audio (5).
Les livres qui ont été synchronisés avec iCloud pour une lecture sur plusieurs appareils apparaissent ici. Une icône de nuage, située en haut à droite de la couverture, indique qu’un livre n’est pas présent sur le Mac. Pour le télécharger, cliquez dessus. Si vous ne souhaitez afficher que les ouvrages présents sur votre disque dur, allez dans le menu Présentation | Masquer les livres iCloud. Les rubriques suivantes se content de trier ces livres selon leurs types : Livres (EPUB), Livres audio et PDF. Pour une recherche plus souple, Auteurs et Catégories classent également l’affichage des ouvrages.
En cliquant sur Auteurs, un panneau s’ouvre entre la barre latérale à gauche et la partie à droite. Par défaut, la sous-rubrique Tous les auteurs est sélectionnée. Cliquez sur un nom pour n’afficher que les livres correspondants (6).
En cliquant sur Auteurs, un panneau s’ouvre entre la barre latérale à gauche et la partie à droite. Par défaut, la sous-rubrique Tous les auteurs est sélectionnée. Cliquez sur un nom pour n’afficher que les livres correspondants (6).
Cela fonctionne de la même manière avec Catégories. Les sous-rubriques sont autant de genres littéraires (7).
Par défaut, c’est la sous-rubrique Sans catégorie qui est sélectionnée. Celle-ci réunit les ouvrages dont l’application ne connaît pas le genre. N’espérez pas attribuer une catégorie à un livre pour un rangement à thèmes, ce n’est tout simplement pas prévu.
La présentation des ouvrages
Par défaut, les livres sont présentés uniquement avec leur couverture. Ces dernières ne sont pas toujours lisibles. Heureusement, il est possible d’afficher leurs titres. Pour cela, allez dans le menu Présentation | Afficher le titre et l’auteur (8).
Les documents PDF affichent le nom du fichier. Si celui-ci est mal nommé, le titre en découle. Il n’est pas possible de renommer les livres dans la bibliothèque. Même en renommant le fichier original, cela ne fonctionne pas. La seule solution consiste à supprimer l’ouvrage de la bibliothèque et de l’importer à nouveau (9).
L’affichage en grille est agréable et donne la possibilité de trouver rapidement le livre recherché. Cependant, il existe un autre mode de présentation. Allez dans le menu Présentation | Affichage | Liste (10).
Cette présentation en grille ou en liste est aussi modifiable depuis le bouton situé en haut à gauche dans la barre d’outils.
SI vous avez besoin d’un classement un peu plus poussé, cliquez sur le menu Trier par situé en haut à gauche (11).
SI vous avez besoin d’un classement un peu plus poussé, cliquez sur le menu Trier par situé en haut à gauche (11).
Notez que l’option Trier manuellement permet de glisser et déplacer des ouvrages dans la présentation pour les ordonner selon ses envies.
Masquer des achats
Il est possible de cacher certains livres achetés sur la boutique de Livres. Pour cela, cliquez l’onglet Librairie en haut, dans la barre d’outils. Dans la barre latérale à droite, cliquez sur la mention Achats (vous devez être connecté). Survolez les couvertures des livres. Une case de fermeture s’affiche en haut à gauche de la vignette. Cliquez dessus. Une alerte vous indique qu’il sera masqué (12).
Les éléments ainsi cachés ne sont pas supprimés. Il est possible de les faire apparaître à nouveau. Allez dans le menu Store | Afficher mon identifiant Apple. Saisissez votre mot de passe s’il vous est demandé. Dans la section iTunes dans le cloud, repérez la rubrique Articles masqués. Cliquez sur Gérer à droite (13).
Les livres apparaissent. Faites-les réapparaître individuellement en cliquant sur le bouton Afficher situé en dessous de chacun (14). En cliquant sur Tout afficher en bas à droite, plus aucun ouvrage ne sera masqué.
Les collections
À l’intérieur de la bibliothèque, vous avez la possibilité de créer des collections. Ce sont les équivalents des listes de lecture de Musique ou les albums de Photos. Créez différentes collections selon vos envies : à lire, déjà lus, pour les vacances, etc. Dans la section Collections, cliquez sur +. Saisissez un nom (15).
Cliquez sur Tous les livres dans la section Bibliothèque. Glissez et déposez un ouvrage sur la collection, dans la barre latérale. Ajoutez-en autant que souhaité (16).
Chaque collection fonctionne comme une playlist de Musique. C’est-à-dire que si vous désirez supprimer une collection, son contenu ne disparaîtra pas. Vous le retrouverez dans la bibliothèque. Plus précisément dans la section Tous les livres.
Pour effacer une collection, maintenez appuyée la touche [ctrl] puis cliquez sur son nom. Notez que l’alerte qui s’affiche à ce moment-là a été très mal traduite (17).
Pour effacer une collection, maintenez appuyée la touche [ctrl] puis cliquez sur son nom. Notez que l’alerte qui s’affiche à ce moment-là a été très mal traduite (17).
Il s’agit bien de supprimer une collection et non une application.
Notez que si vous possédez plusieurs appareils liés à iCloud, les collections seront synchronisées.
Notez que si vous possédez plusieurs appareils liés à iCloud, les collections seront synchronisées.
Ajouter et retirer des livres
Vous avez vu comment déplacer des livres de la bibliothèque vers une collection. Faites-le également entre collections ! Pour ajouter des fichiers, glissez et déposez simplement les fichiers depuis le Finder dans la fenêtre de l’application (18).
Pour effacer un livre, maintenez appuyée la touche [ctrl] puis cliquez sur sa vignette. Sélectionnez Supprimer. Une alerte précise que cet ouvrage disparaîtra de la même collection des autres appareils connectés à iCloud.
En fait, votre livre a été supprimé d’une collection, pas de la bibliothèque. Pour cela, cliquez sur Tous les livres. Sélectionnez un ou plusieurs livres. Avec le raccourci [cmd]+[suppr], vous effacez ces ouvrages de la bibliothèque.
Si ces livres ont été achetés dans la librairie de Livres, vous aurez la possibilité de les télécharger à nouveau si nécessaire.
En fait, votre livre a été supprimé d’une collection, pas de la bibliothèque. Pour cela, cliquez sur Tous les livres. Sélectionnez un ou plusieurs livres. Avec le raccourci [cmd]+[suppr], vous effacez ces ouvrages de la bibliothèque.
Si ces livres ont été achetés dans la librairie de Livres, vous aurez la possibilité de les télécharger à nouveau si nécessaire.

.
COMPÉTENCE MAC • ebook
macOS Catalina vol.1 - Bien débuter • Mise à jour : Catalina 10.15.4
ACHETEZ CET EBOOK >
6,99 € • 382 pages • avril 2020 • ISBN : 9782355642180
COMPÉTENCE MAC • ebook
macOS Catalina vol.1 - Bien débuter • Mise à jour : Catalina 10.15.4
ACHETEZ CET EBOOK >
6,99 € • 382 pages • avril 2020 • ISBN : 9782355642180





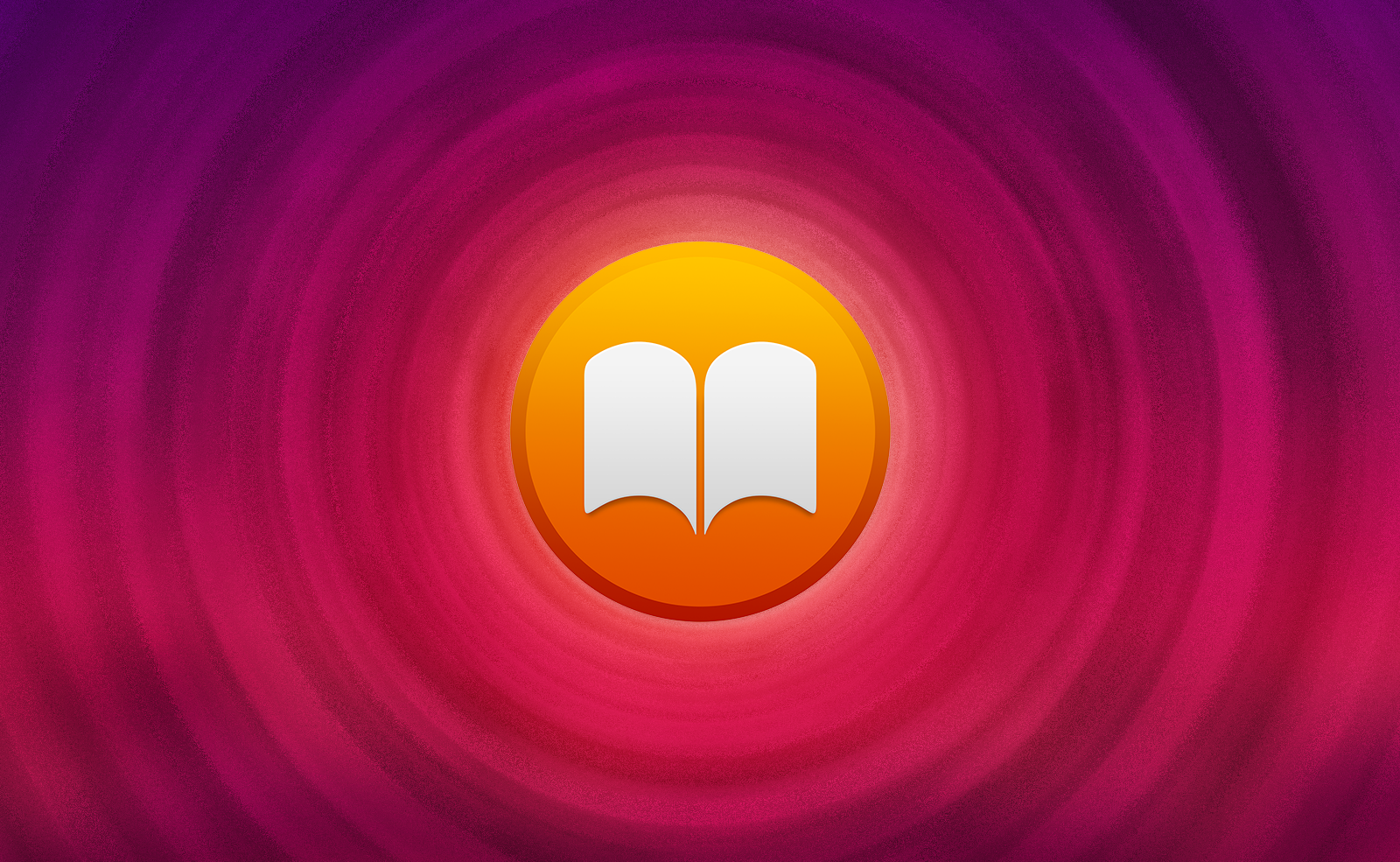
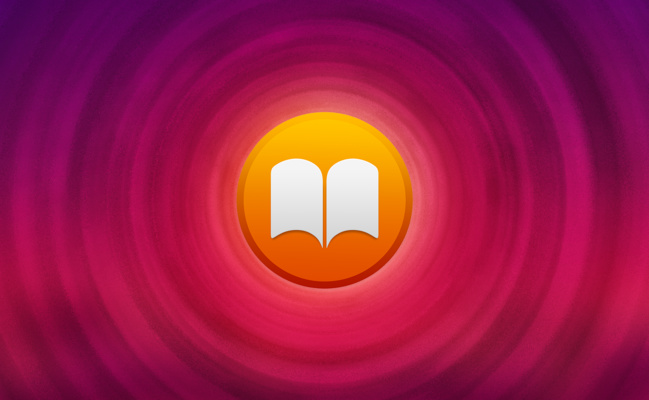

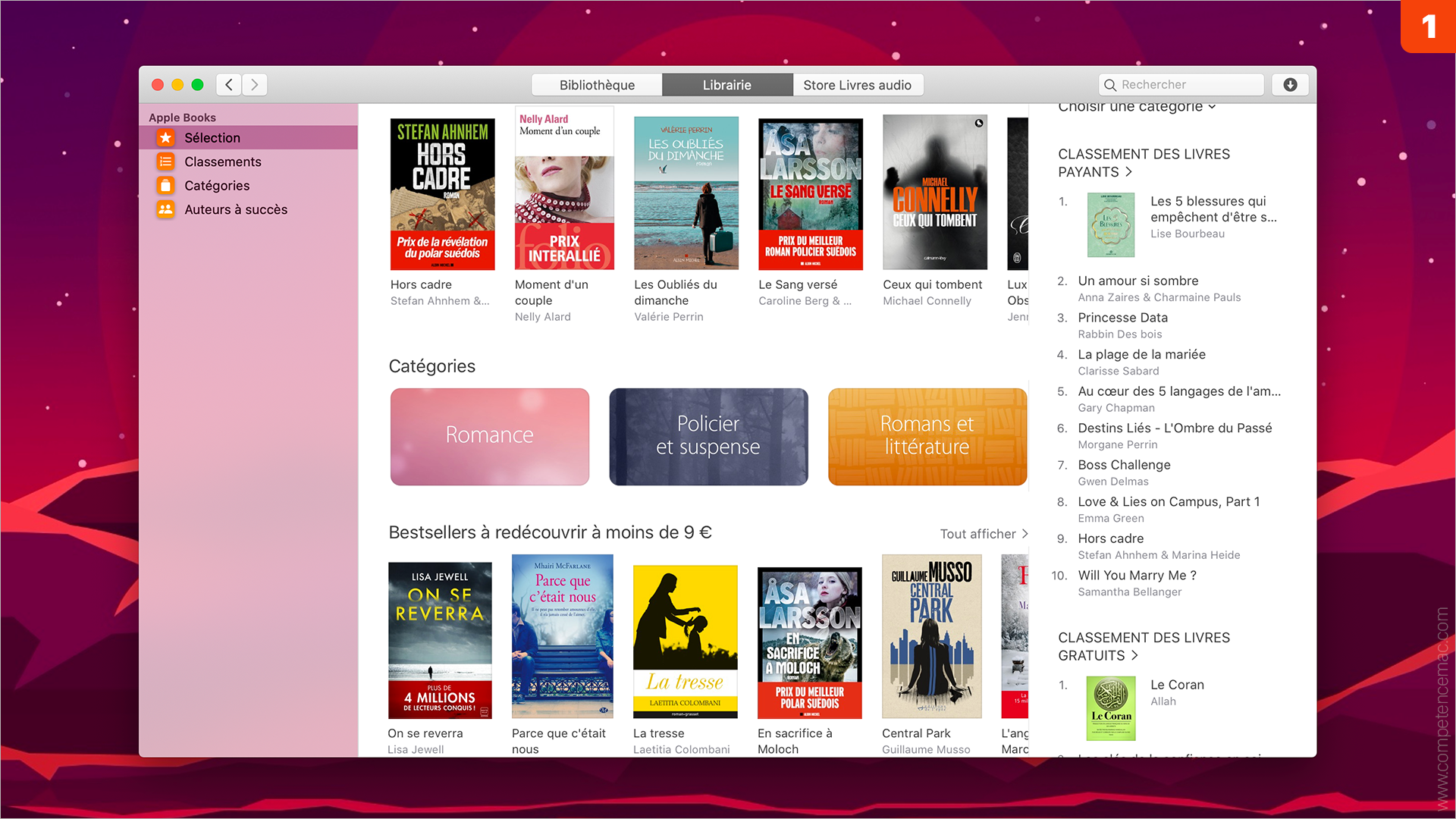
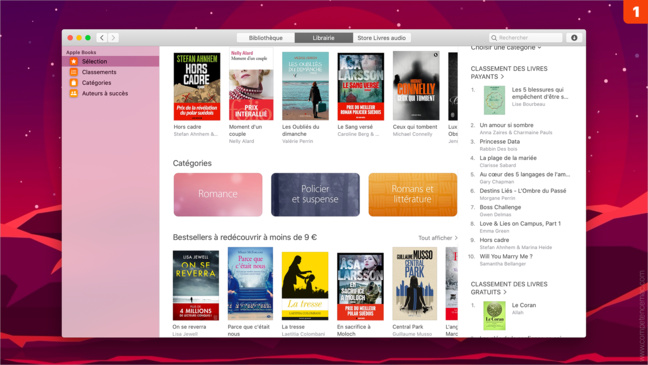
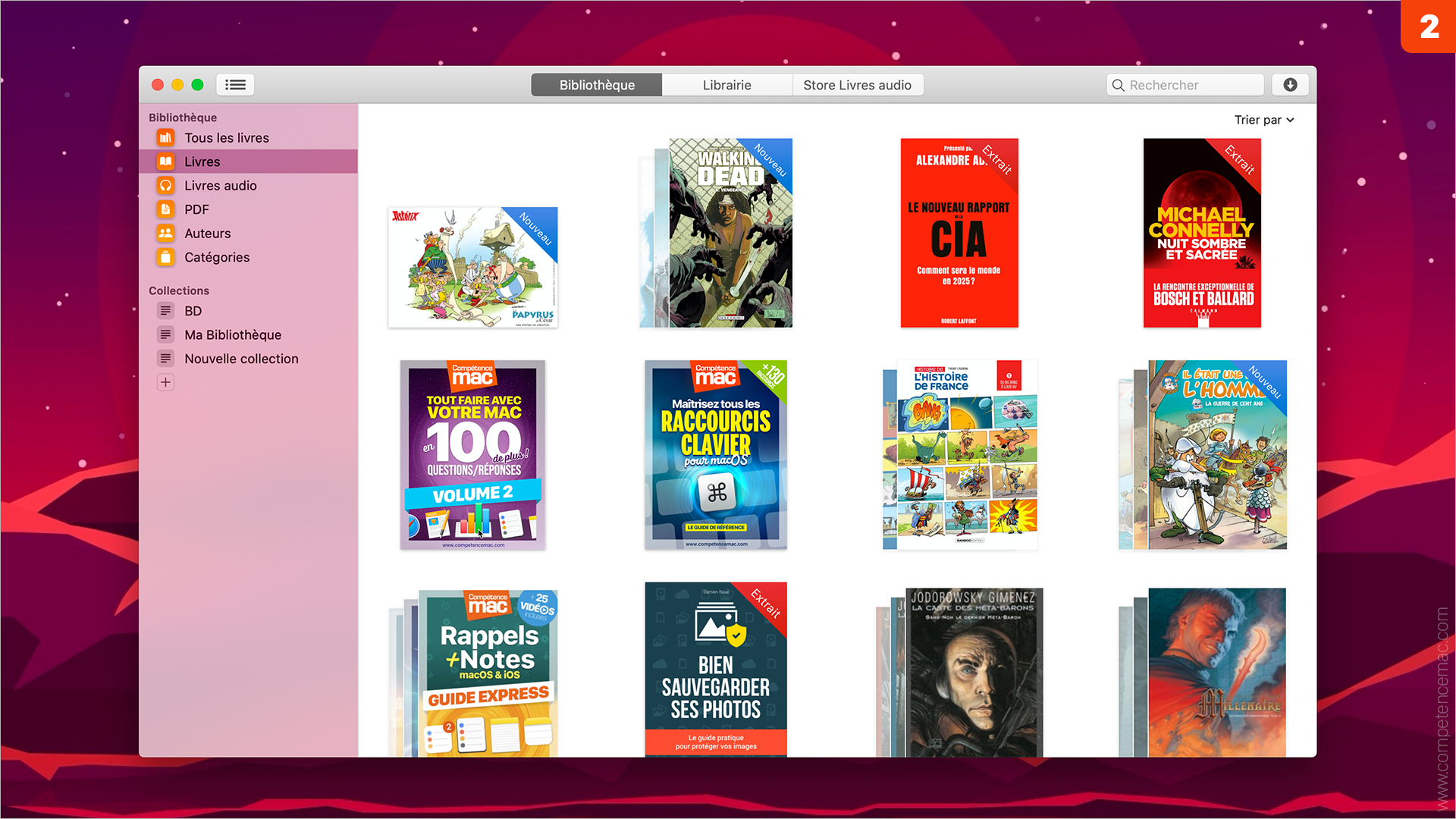
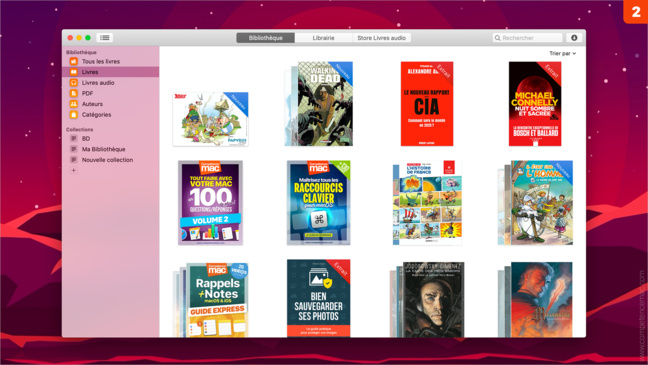
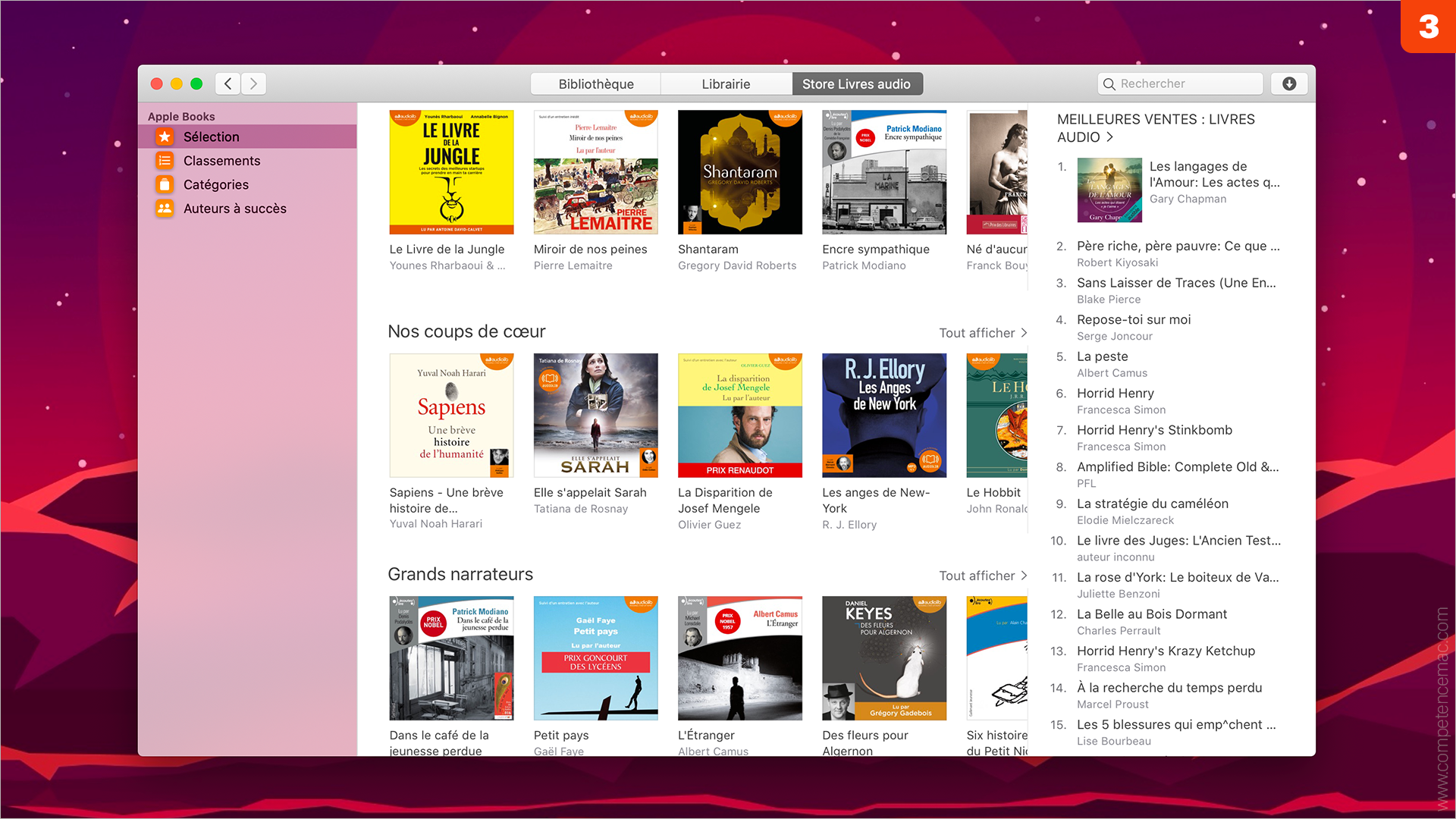
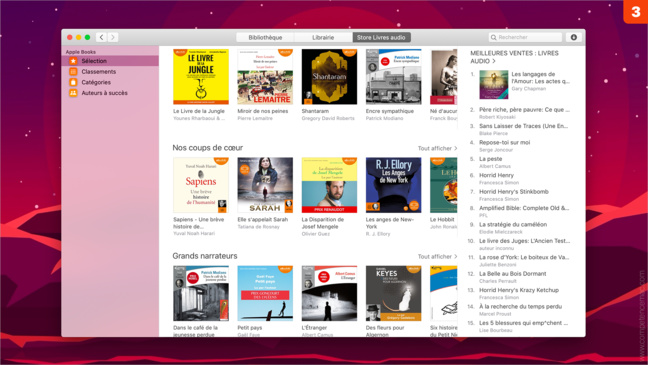
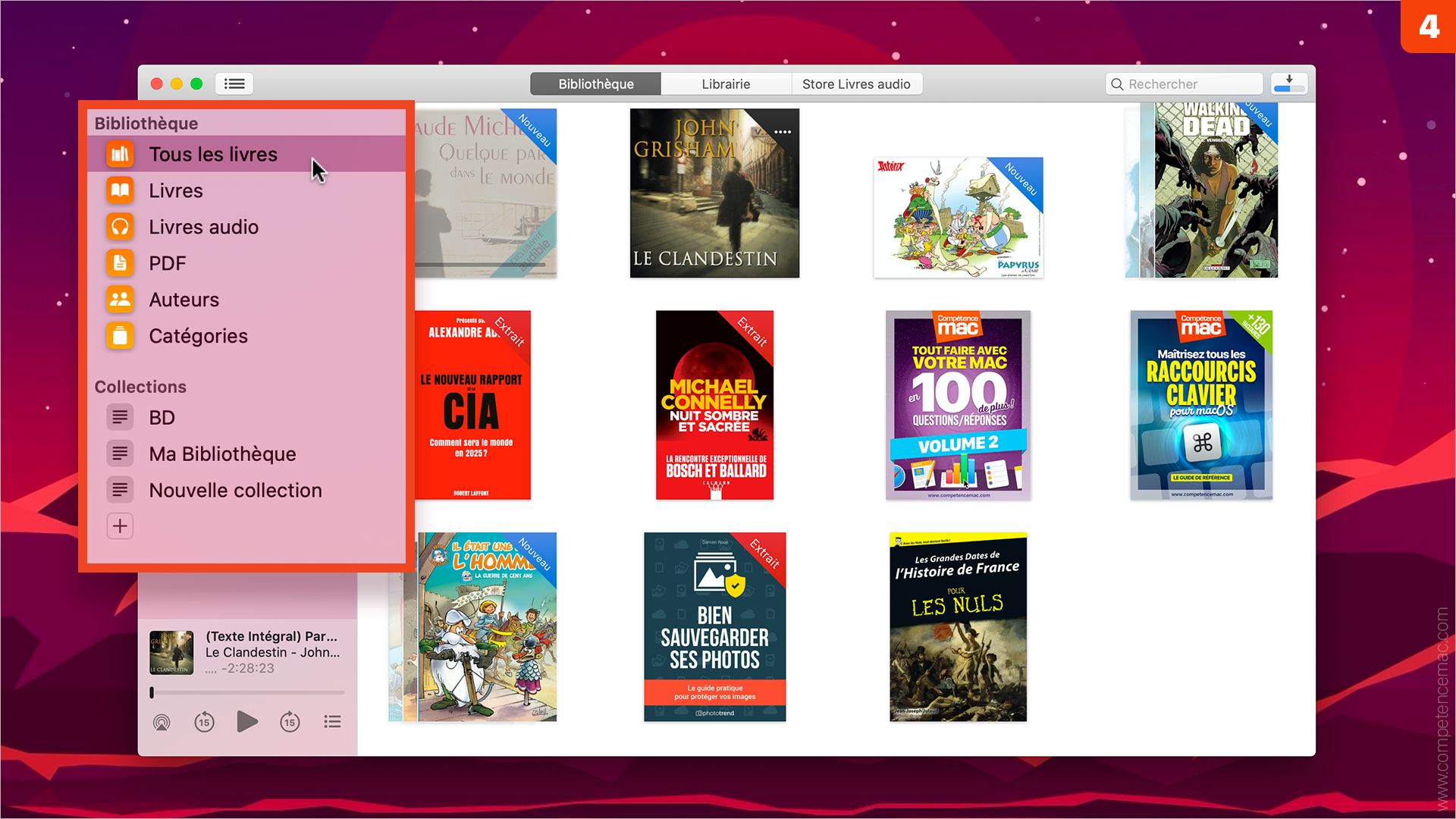
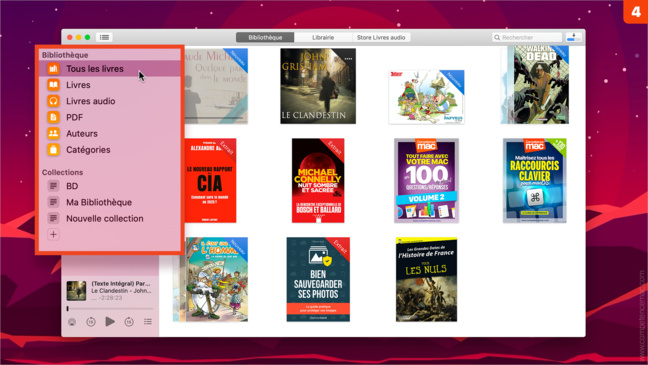
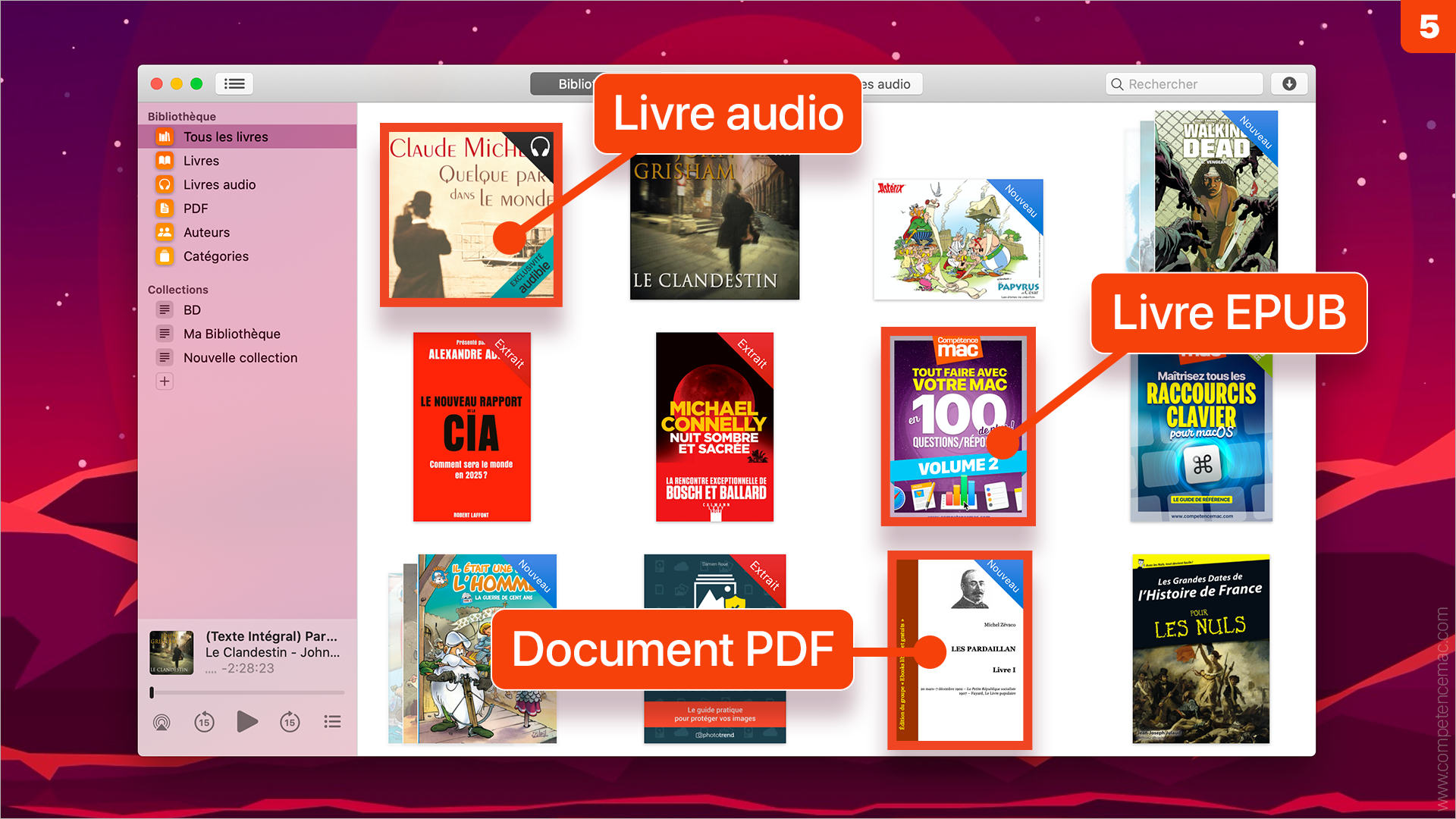
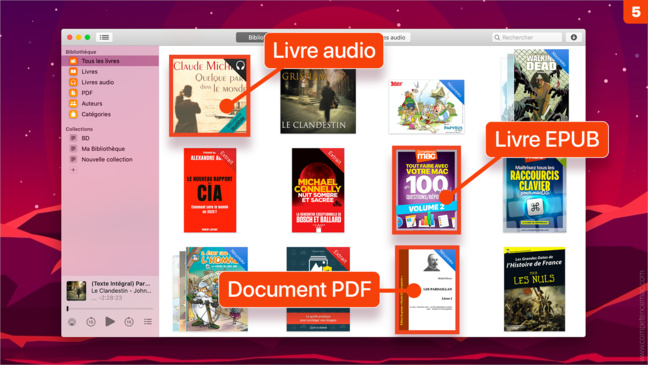
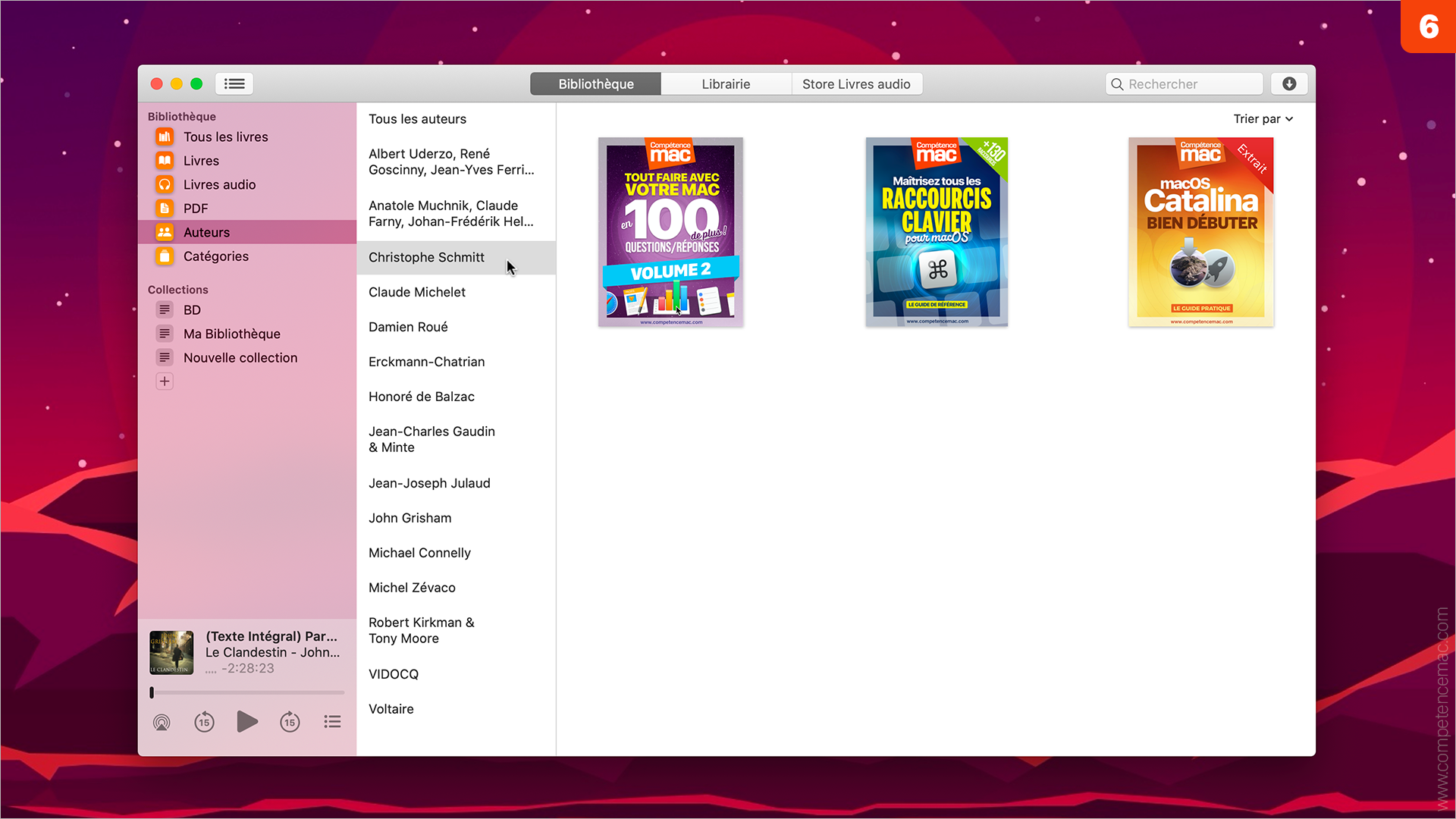
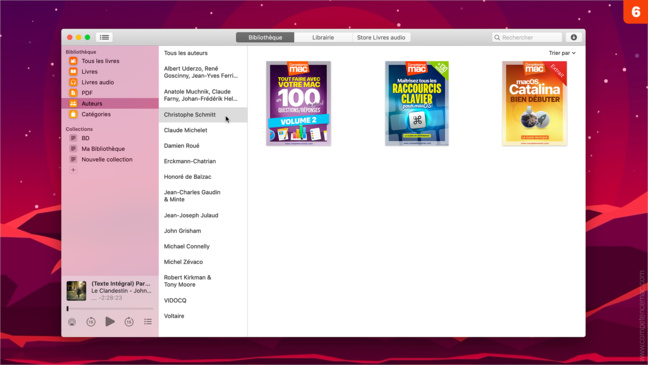
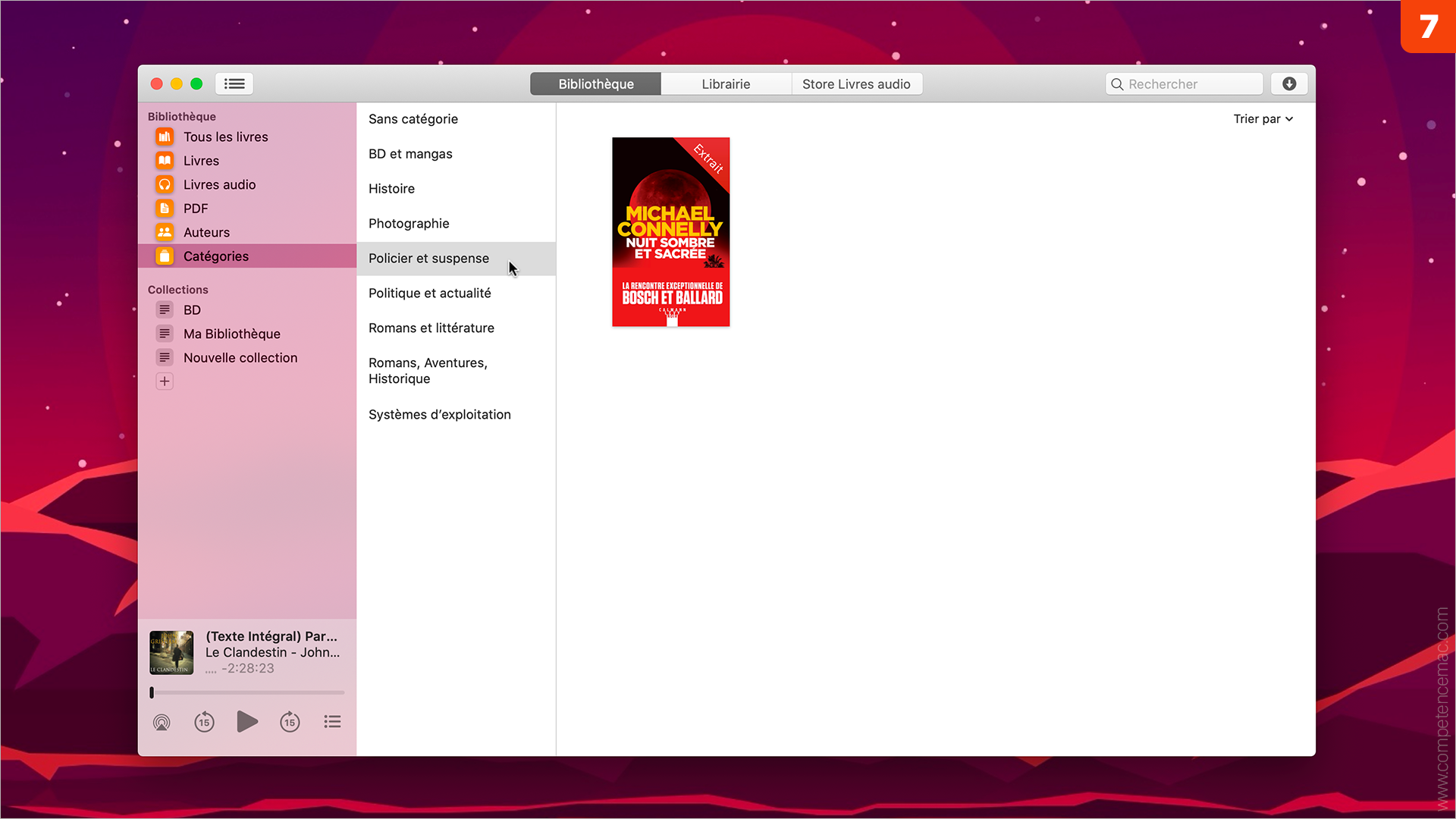
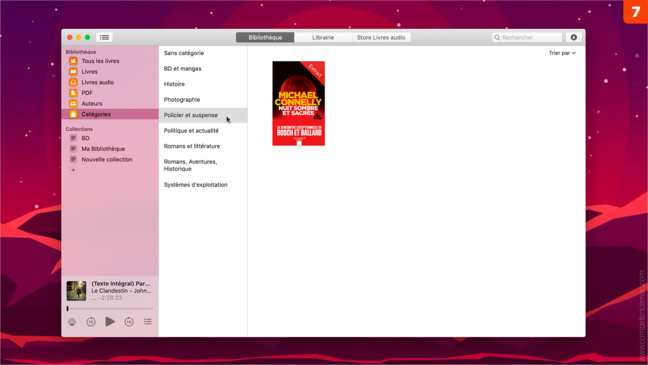
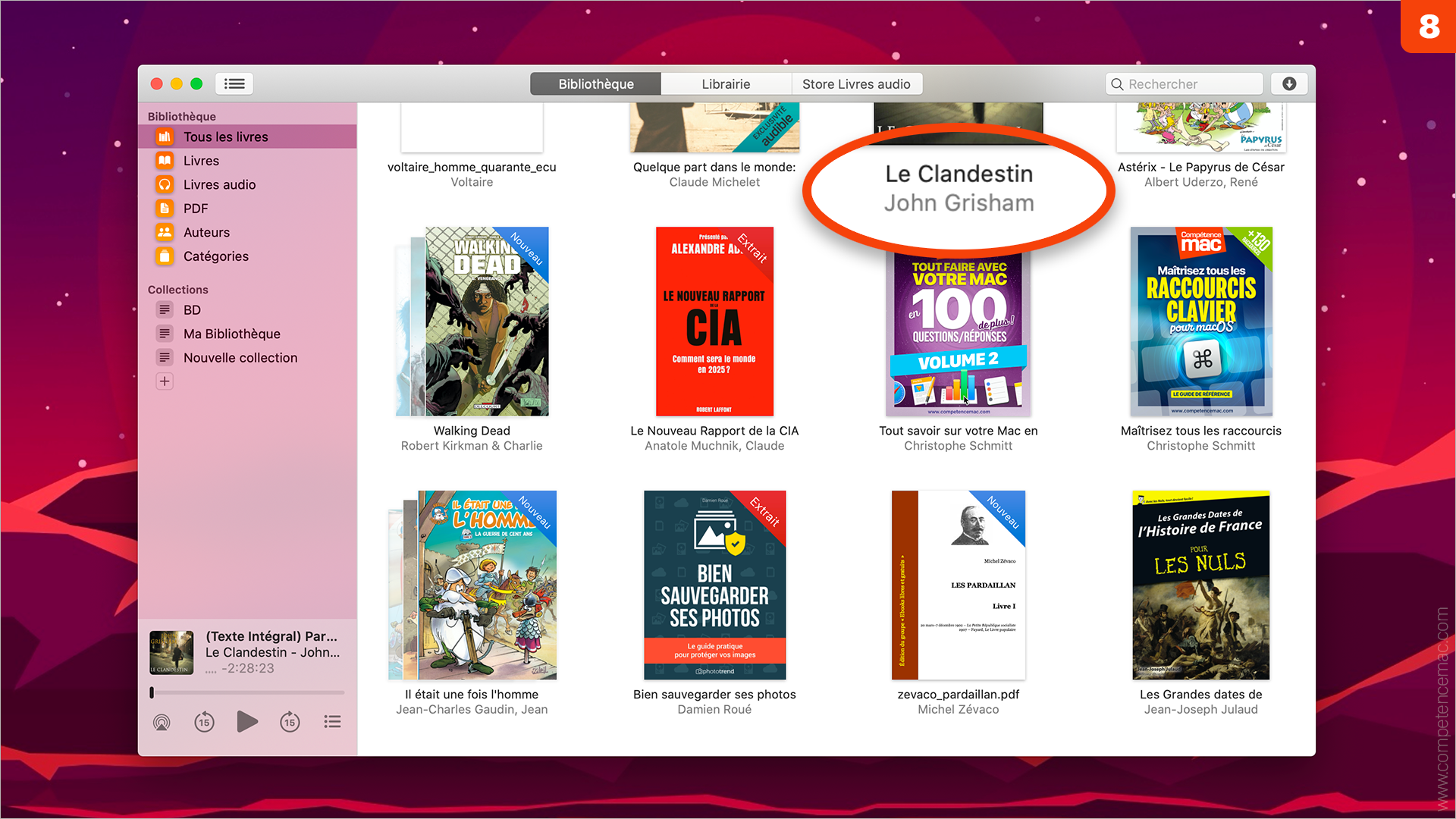
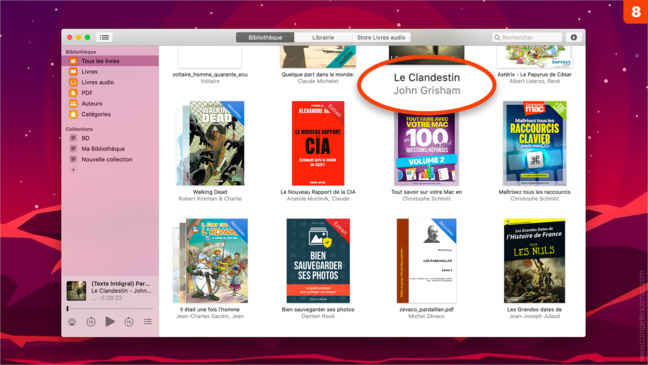
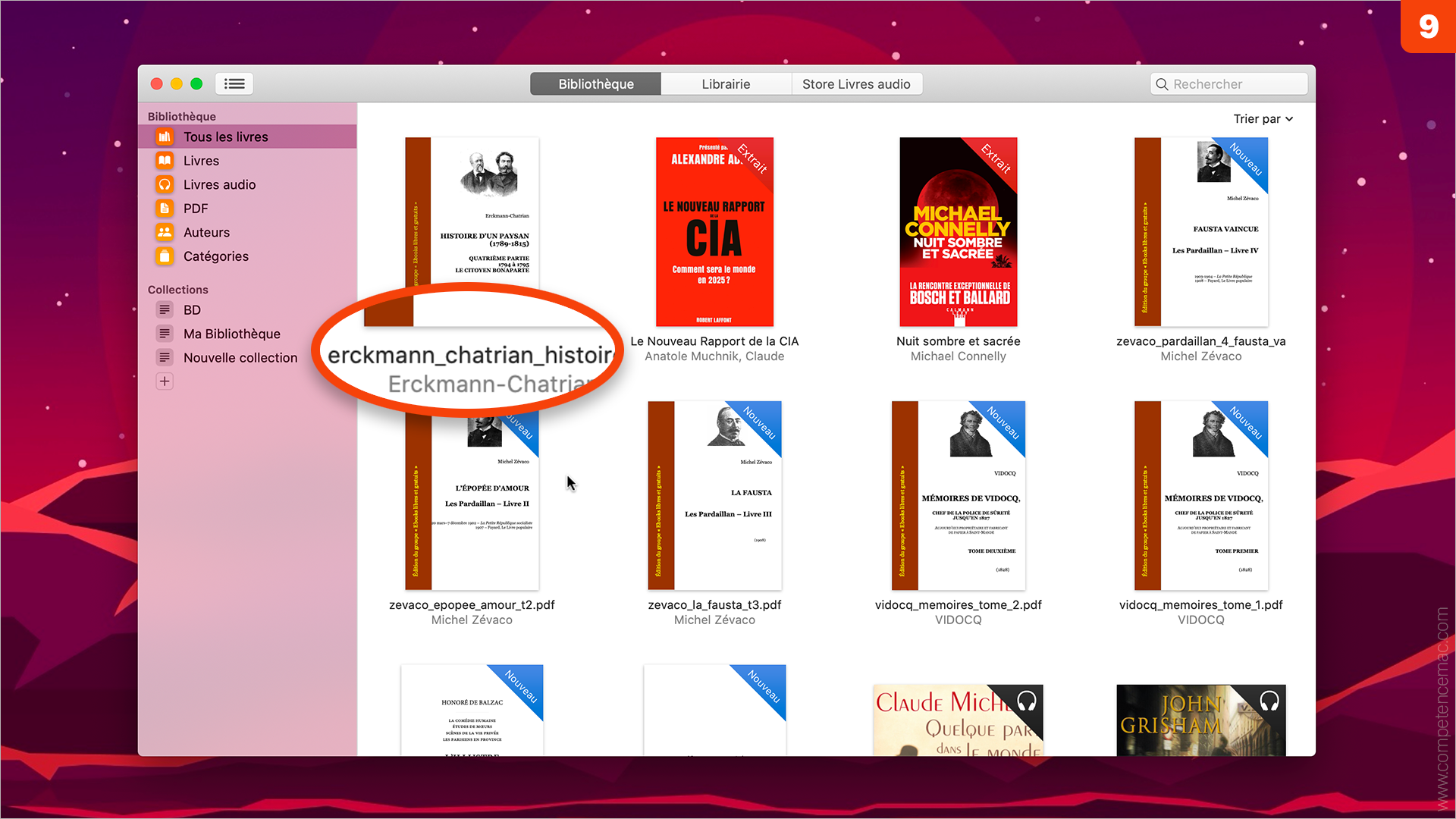
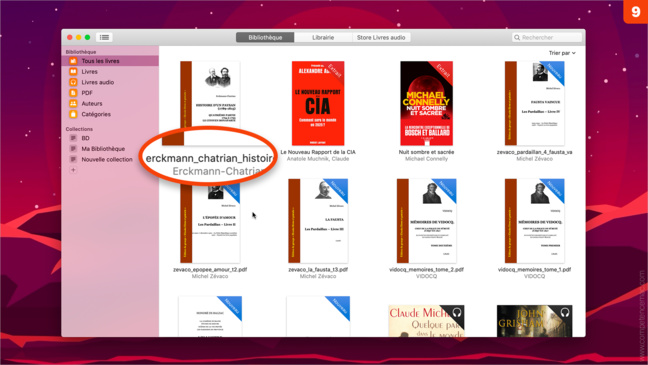
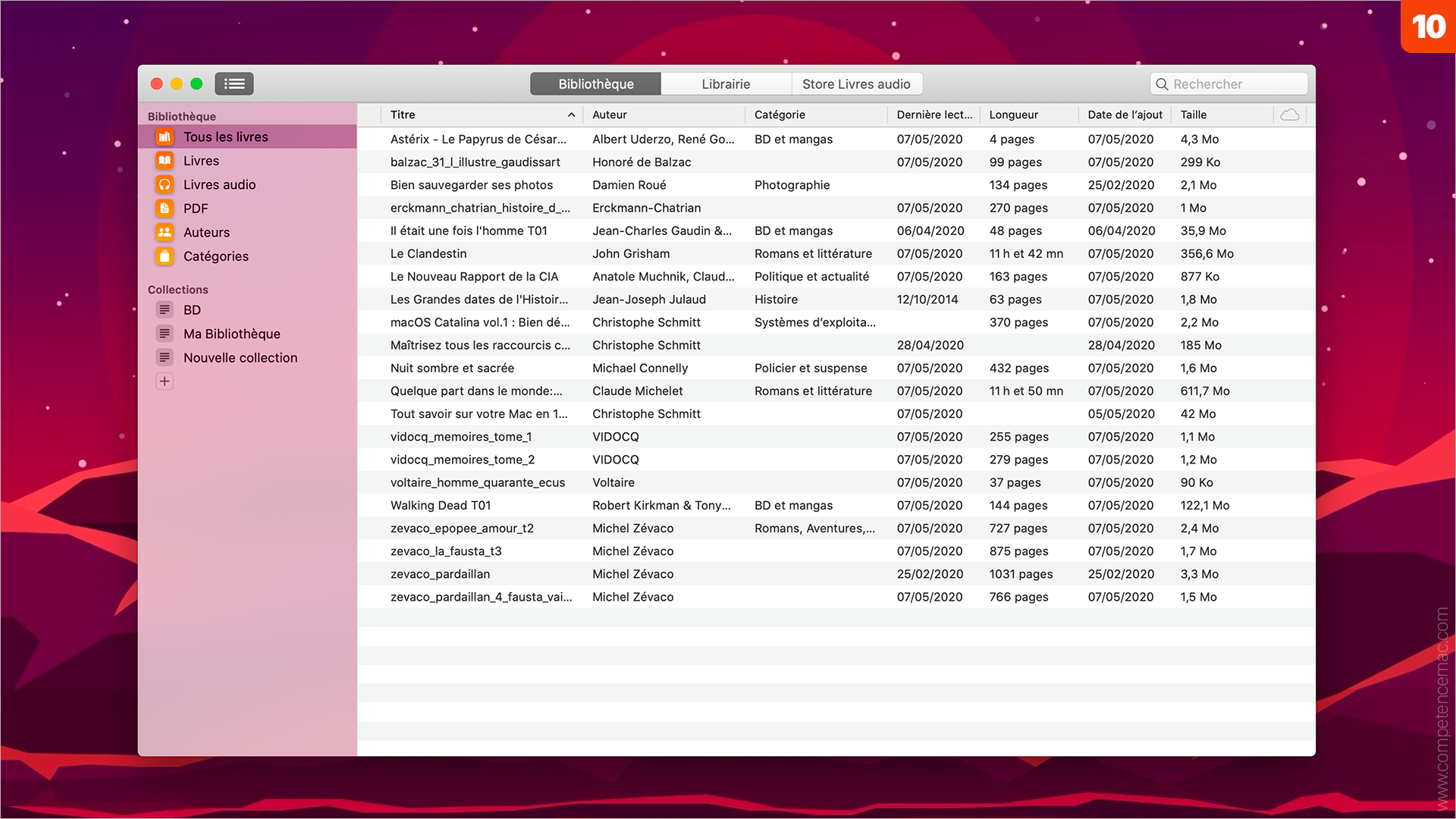
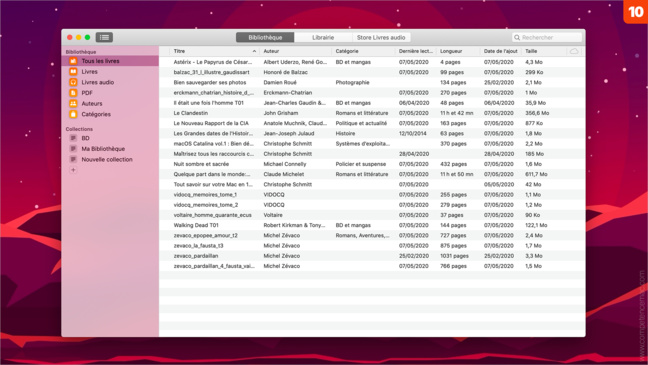
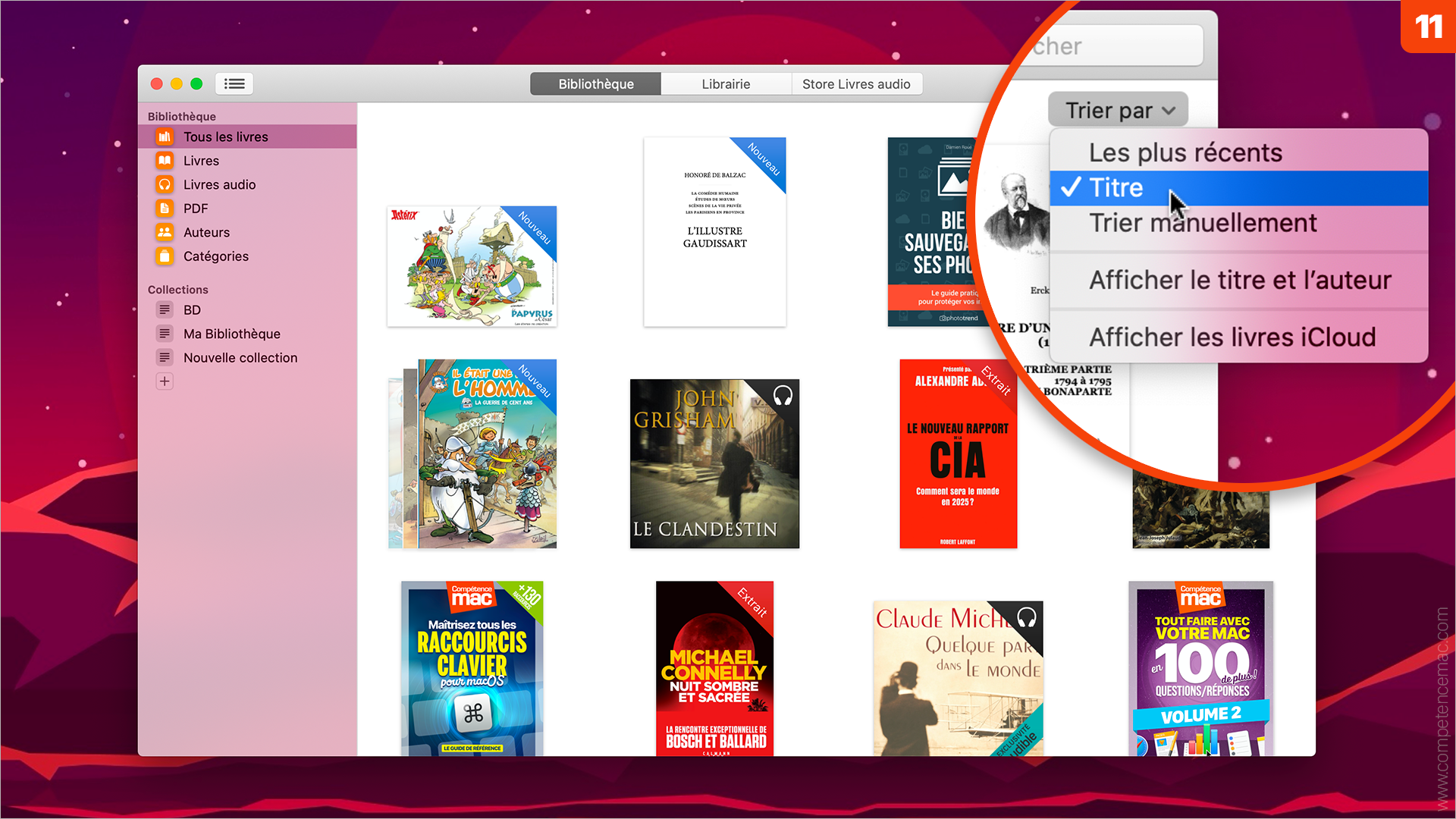
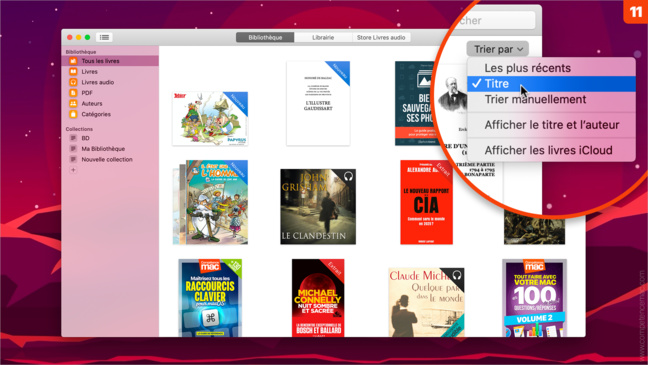
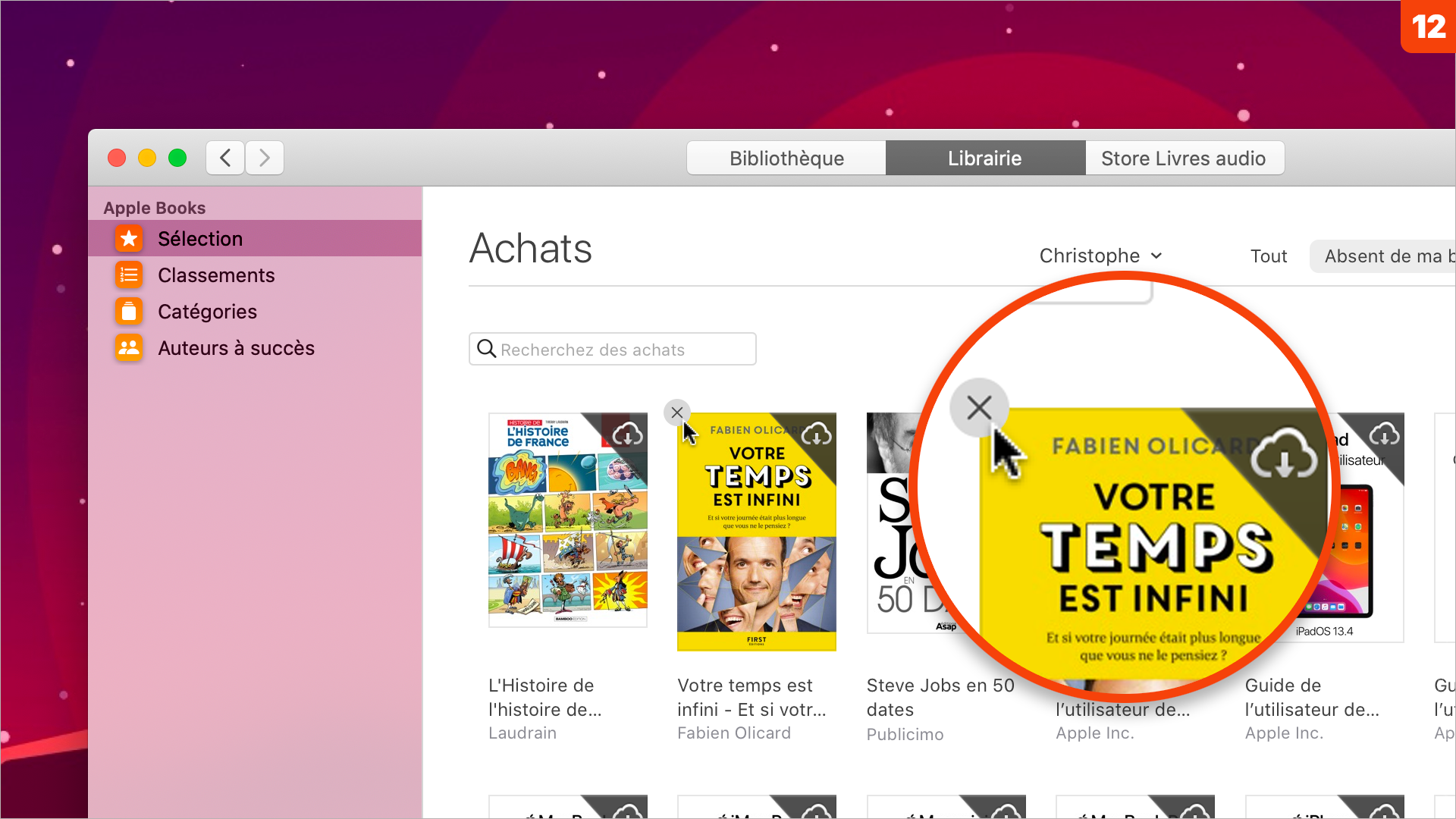
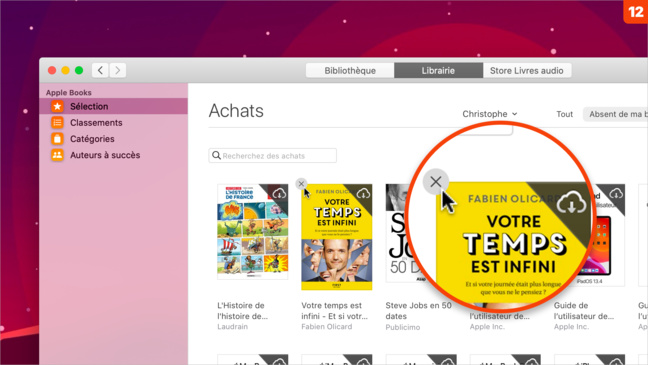
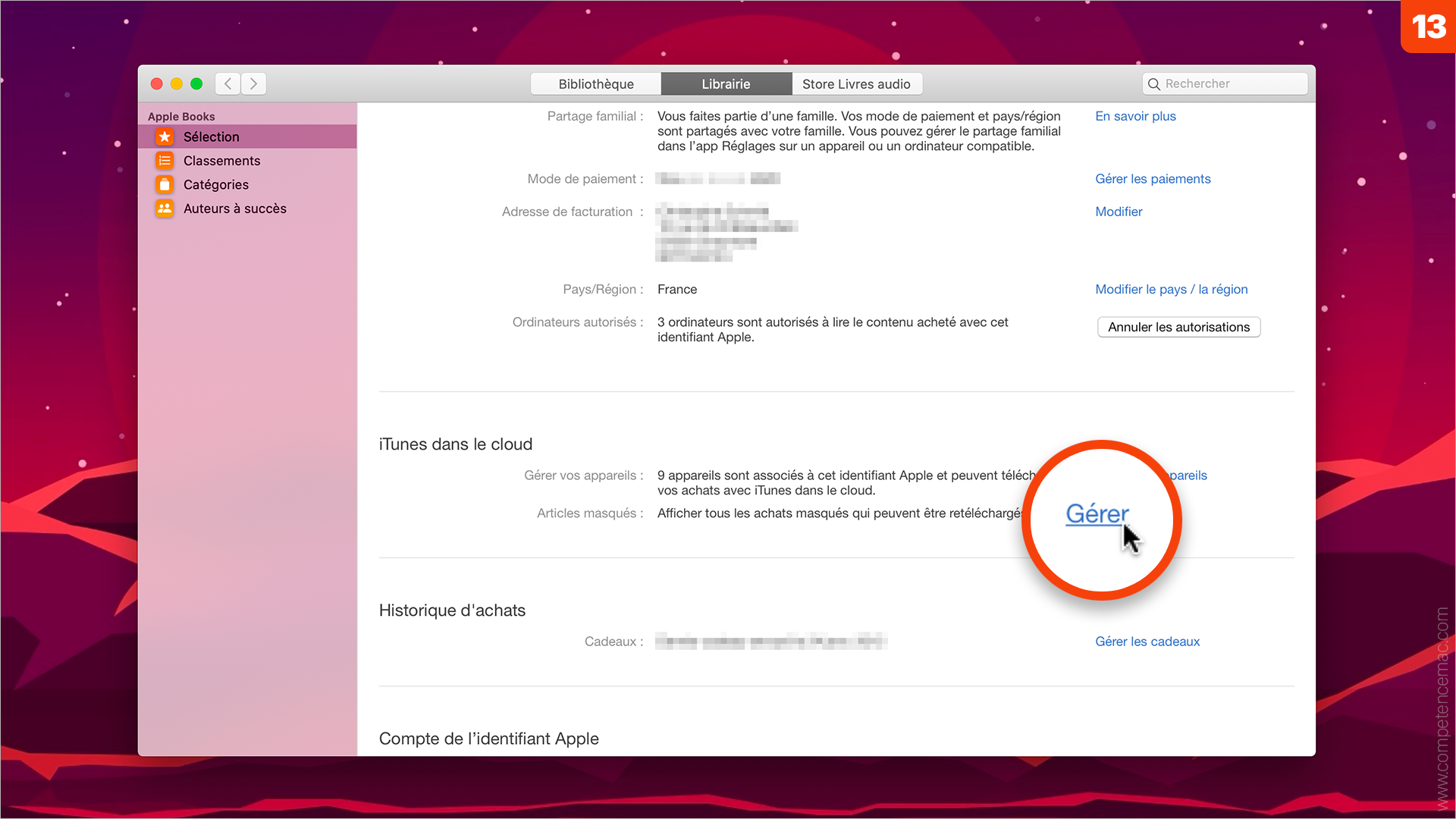
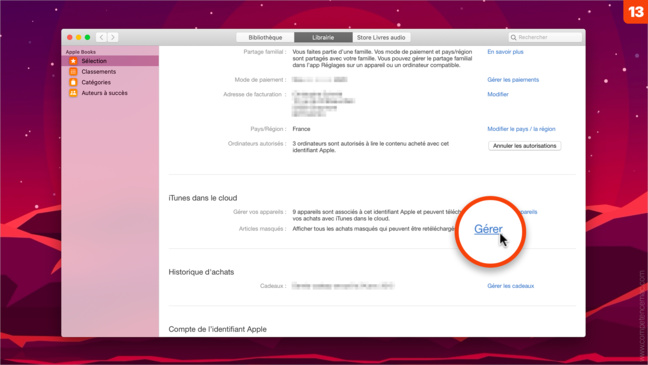
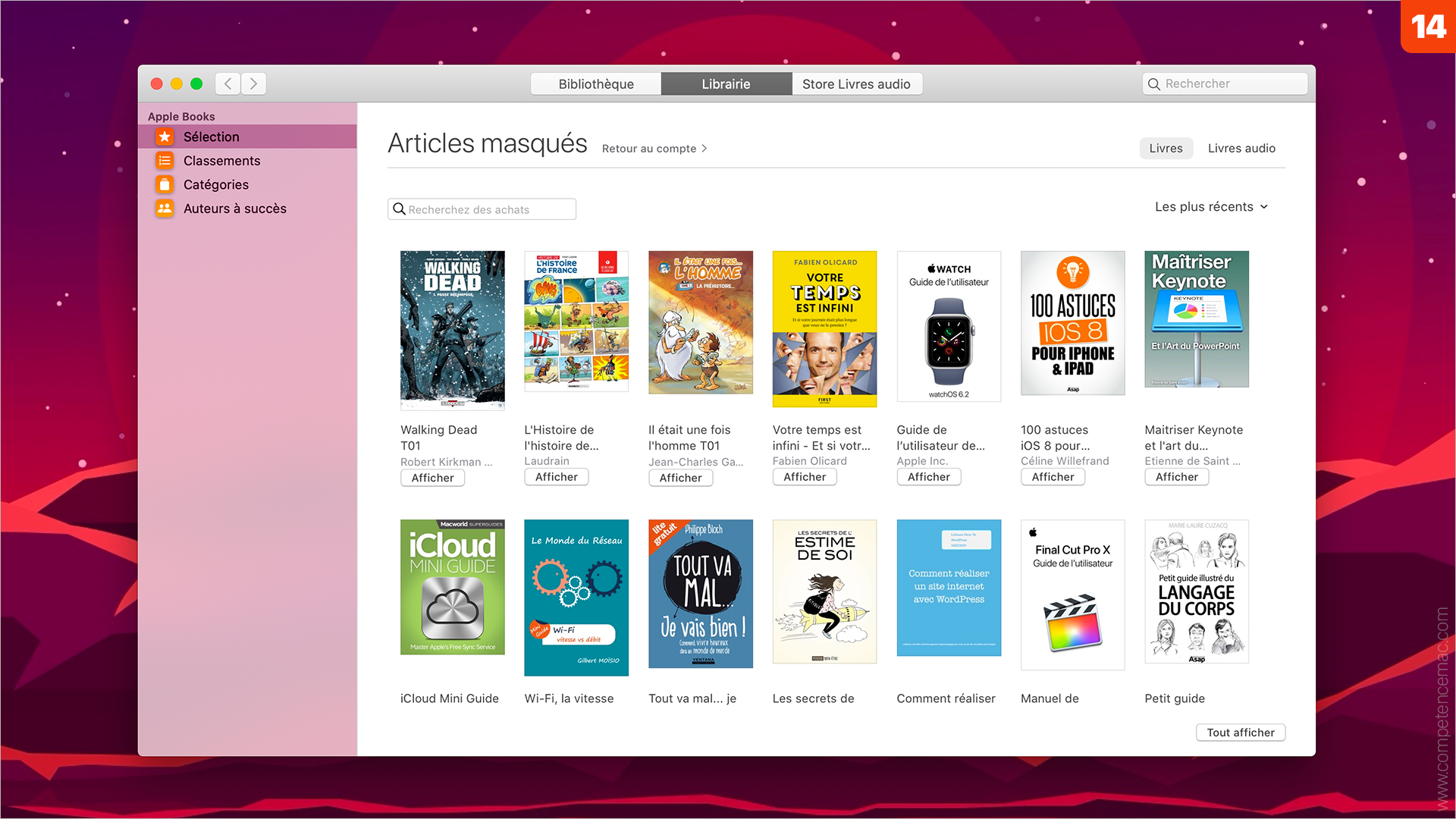
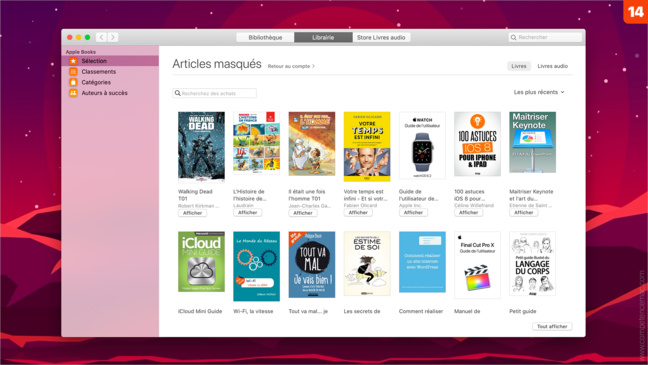
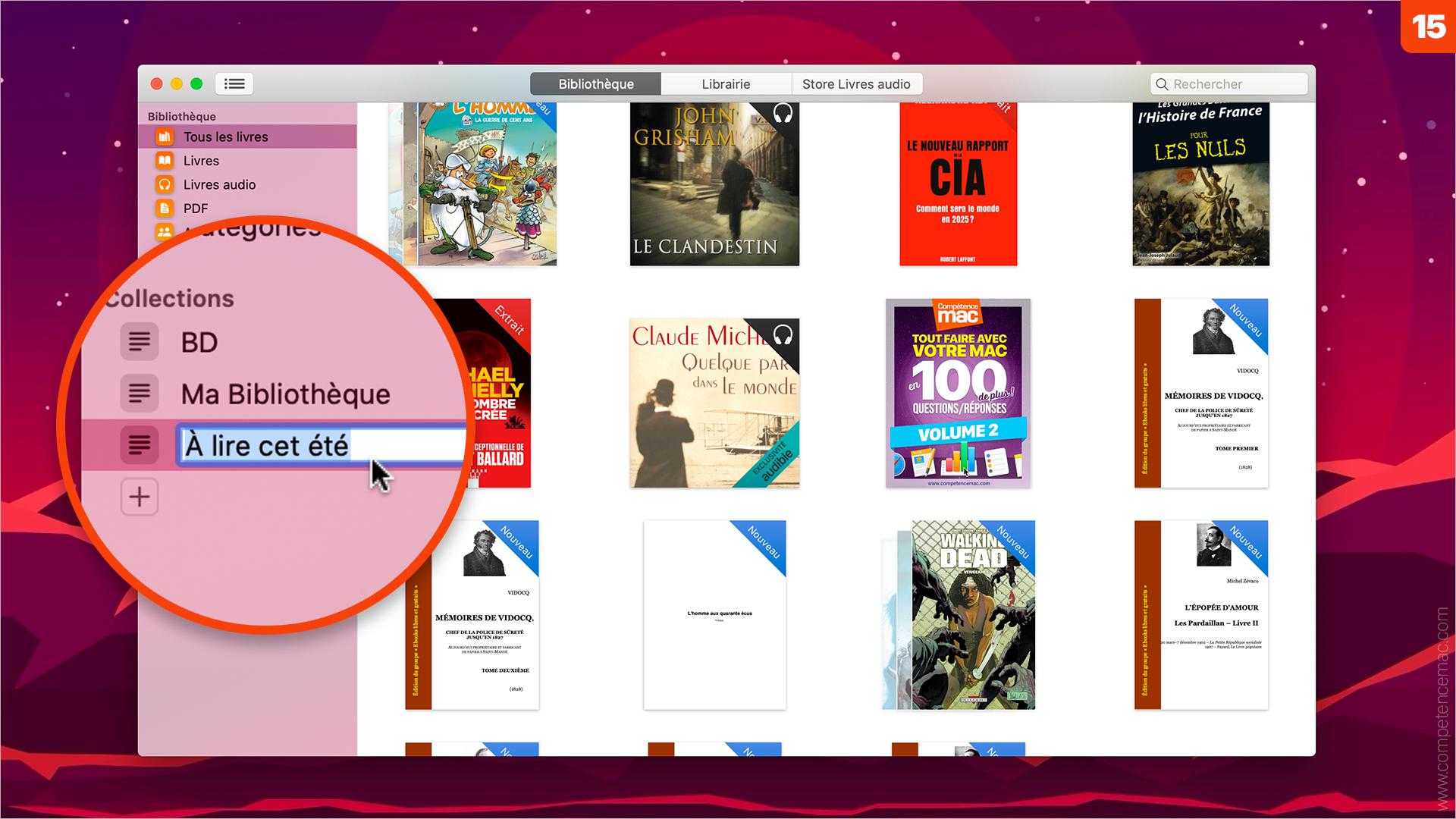
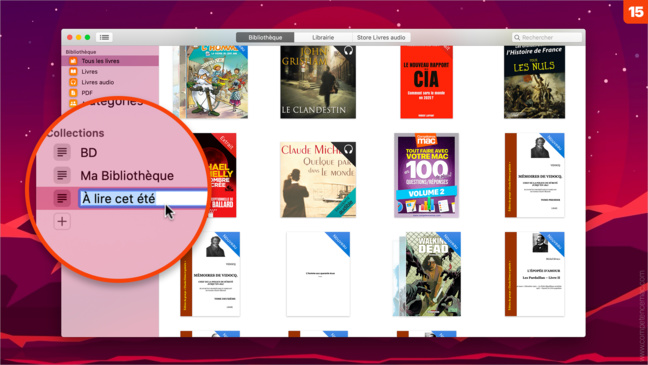
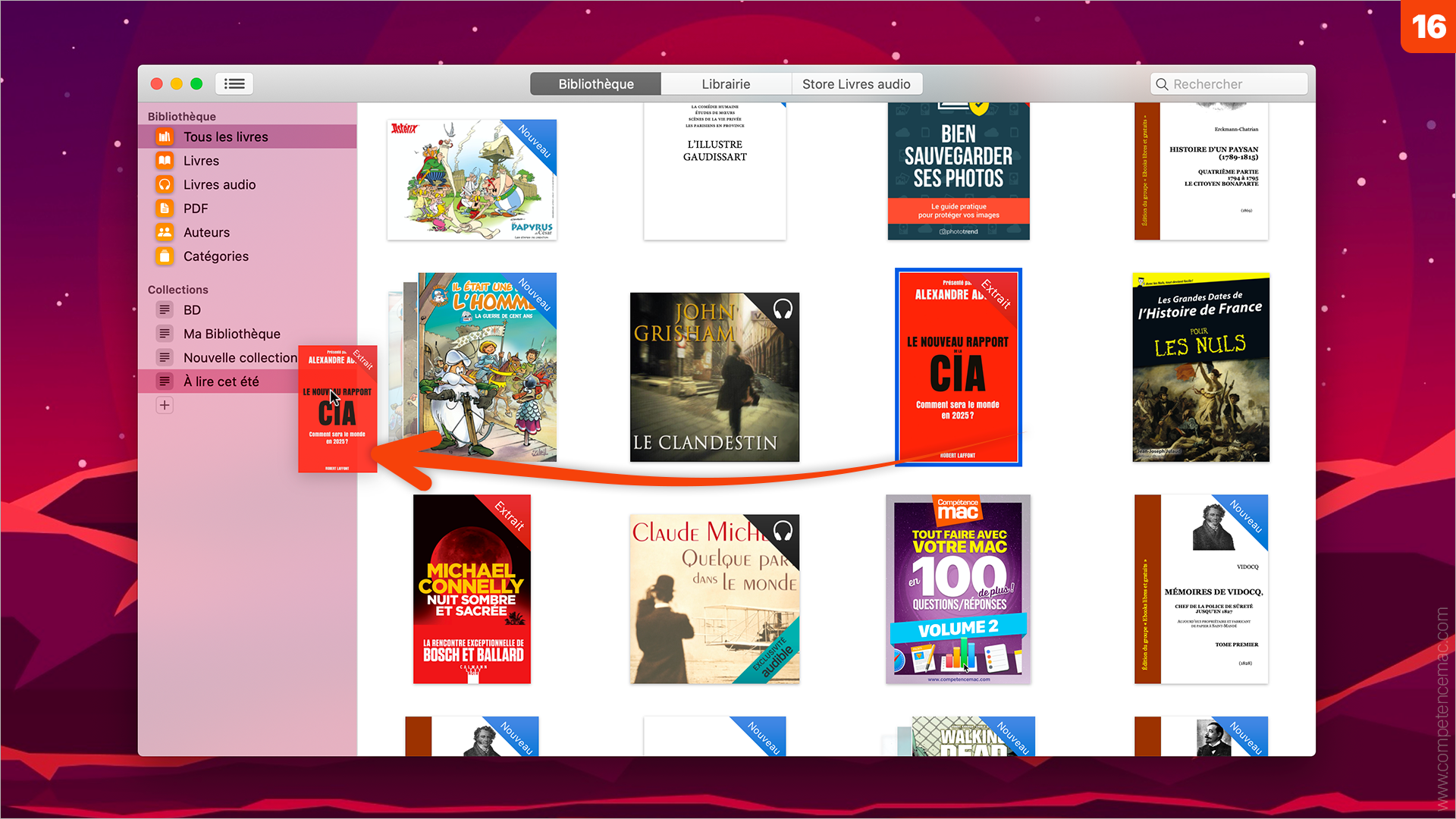
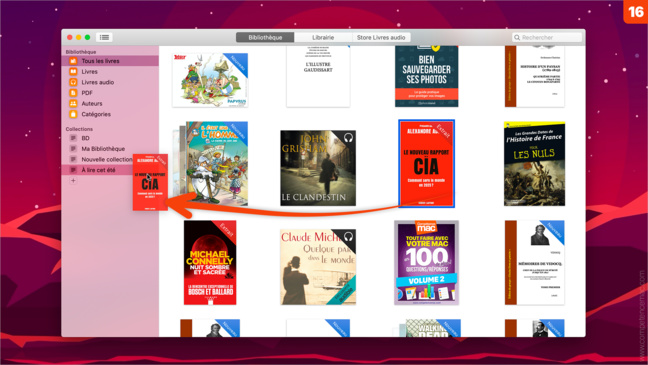
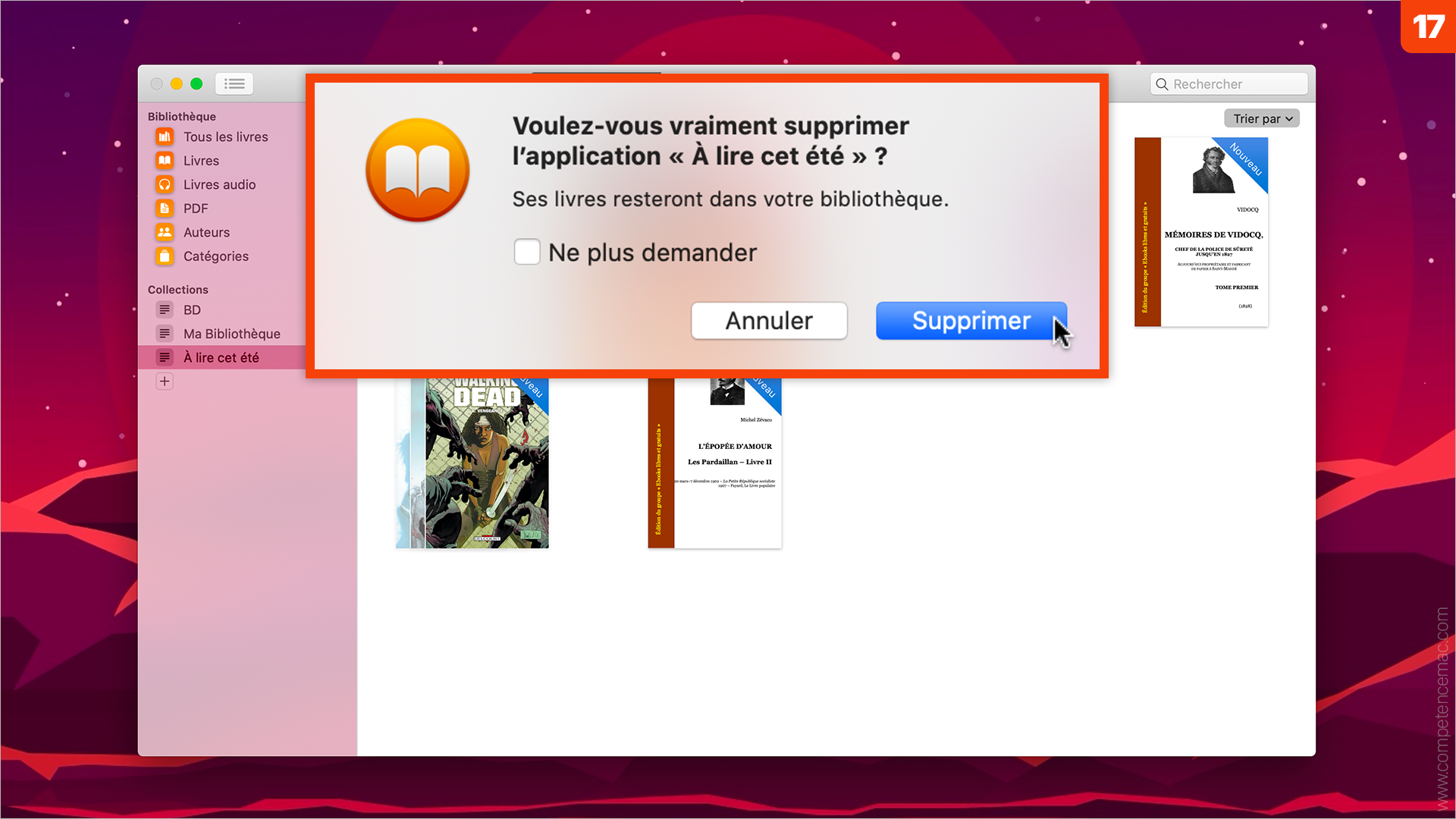
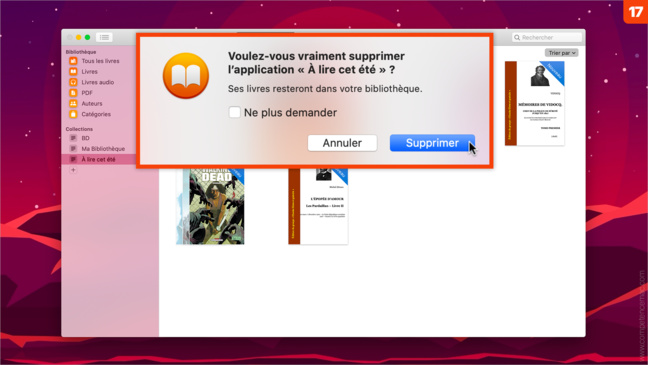
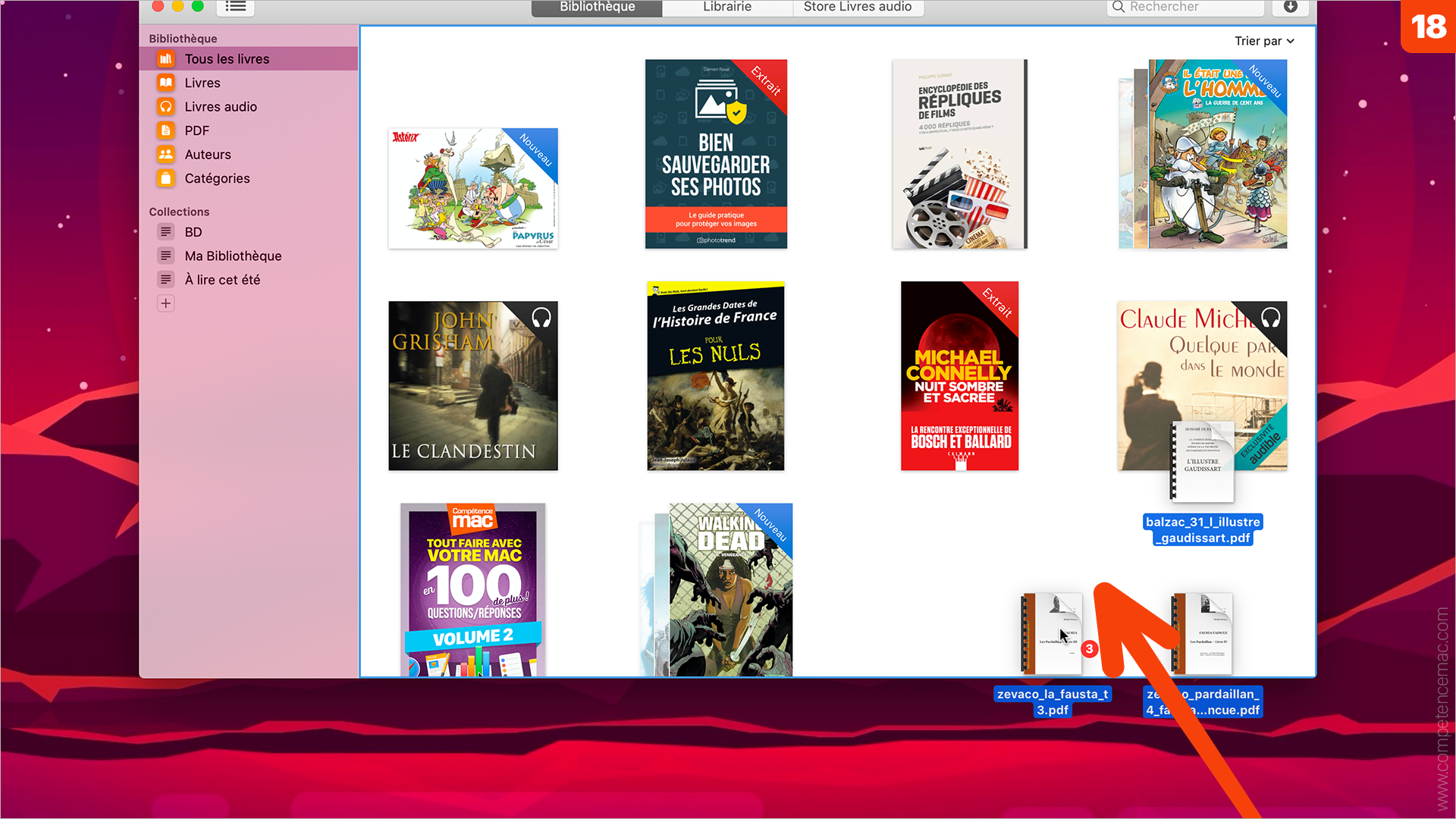
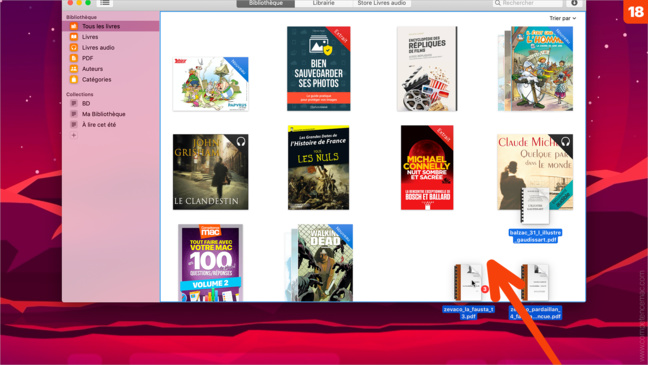

 Pratique • Modifiez l’apparence des icônes et des widgets sous macOS 26
Pratique • Modifiez l’apparence des icônes et des widgets sous macOS 26