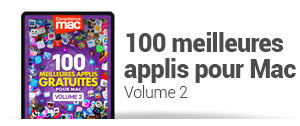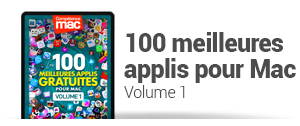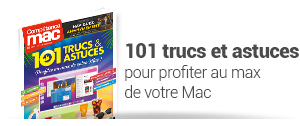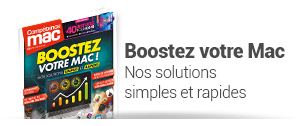Depuis quelques années, Photos ne donne plus la possibilité de créer des projets imprimés comme des tirages ou des livres. Toutefois, cette fonctionnalité n’est pas perdue pour tout le monde. En effet, la société derrière le service qui était accolé à Photos a lancé une application pour continuer à créer puis acheter ce type de projets. Motif est l'une des solutions disponible gratuitement depuis l’App Store. Le logiciel s’intègre de manière transparente à Photos.
Installer Motif
Ouvrez l’App Store depuis le dossier Applications ou le dock. Cliquez dans le champ Rechercher. Saisissez Motif. Validez à l’aide de la touche [entrée].
Cliquez sur le bouton Obtenir pour télécharger le logiciel. Si on vous le demande, saisissez le mot de passe de votre compte. Le transfert de Motif est lancé.
Créer un livre
Il est possible de créer plusieurs projets différents : Calendrier, Livre, Tirage de photos, etc. Nous allons voir comment créer un livre. Les autres produits fonctionnent à peu près de la même manière.
Ouvrez Photos depuis le dossier Applications ou le dock. Cliquez sur la rubrique Photos de la section Photothèque depuis la barre latérale. Sélectionnez les photos à intégrer à votre projet.
Cliquez sur chaque vignette avec la touche [cmd] maintenue appuyée. Une fois votre sélection terminée, allez dans Fichier | Créer | Livre.
Si la commande Motif n’apparaît pas, il est peut-être nécessaire de quitter Photos et de lancer l’application Motif au moins une fois afin qu’elle soit prise en compte.
Sélectionnez Motif. Dans le dialogue qui se déroule, cliquez sur le type de livre choisi. Les dimensions et le tarif sont indiqués. Quelques détails supplémentaires aident à faire votre choix.
Sélectionnez Motif. Dans le dialogue qui se déroule, cliquez sur le type de livre choisi. Les dimensions et le tarif sont indiqués. Quelques détails supplémentaires aident à faire votre choix.
Dans la fenêtre suivante, choisissez un thème (selon le modèle de projet retenu). Par défaut, vous devrez placer vous-même les images dans les pages vides. Si vous souhaitez que l’application le fasse pour vous, cliquez sur le bouton Lancer l’Autoflow du livre. Ce terme « d’autoflow » peut se traduire par « processus automatique ». Pour tout réaliser manuellement, cliquez sur Ne pas lancer l’Autoflow. Dans notre exemple, je choisis l’intégration automatique.
Attention, si le nombre de photos importées dépasse la quantité de pages prévues, celles qui seront ajoutées seront facturées. Vous êtes avertis de cela à la fenêtre suivante. Motif indique le nombre de pages prévues dans le projet. Ici, 26 pages au lieu des 20 pages de base. Facturé 49,99€ par défaut, le modèle que j’ai retenu passe à 58,93€ ! Chaque page en supplément est facturée, dans notre cas, mais également selon le pays où vous vous trouvez, environ 1,49€.
Ne vous inquiétez pas, tant que vous ne validez pas la commande, vous aurez la possibilité de supprimer des photos.
Ne vous inquiétez pas, tant que vous ne validez pas la commande, vous aurez la possibilité de supprimer des photos.
Cliquez sur Continuer. Vous obtenez l’aperçu de votre livre. En dessous figurent les photos que vous avez choisies. Celles qui sont cochées ont déjà été placées. Pour n’afficher que les images placées ou non placées, cliquez sur le menu Toutes les photos en bas à droite.
Agencer vos photos
Pour un aperçu plus grand des vignettes situées au bas de la fenêtre, déplacez le pointeur au-dessus de l’une d’elle. Patientez une à deux secondes. Un « pop-up » l’affiche.
Commençons par la couverture. Il s’agit de la première page qui est affichée. Si ce n’est pas le cas, cliquez sur la flèche située à gauche et à droite de l’aperçu du livre. Si l’image de couverture, importée automatiquement ne vous plaît pas, cliquez et glissez une autre photo depuis le bas de la fenêtre. La précédente est remplacée automatiquement.
Commençons par la couverture. Il s’agit de la première page qui est affichée. Si ce n’est pas le cas, cliquez sur la flèche située à gauche et à droite de l’aperçu du livre. Si l’image de couverture, importée automatiquement ne vous plaît pas, cliquez et glissez une autre photo depuis le bas de la fenêtre. La précédente est remplacée automatiquement.
Il est possible d’intervenir sur chaque image placée. Cliquez sur l’une d’entre elles. Une barre d’outils s’affiche en dessous. Dans l’ordre, agrandissez, déplacez, retournez, changez l’opacité, etc. Vous avez la possibilité d’afficher des photos similaires. Cette fonction est pratique si celle qui est importée vous plaît, mais que vous pensez que d’autres, prises dans le même environnement, sont plus à même de figurer à cet endroit.
Le bouton Modifier ouvre l’image dans le mode édition de Photos. L’icône de corbeille supprime celle-ci de la page, mais pas de la série située au bas de la fenêtre.
Vous avez la possibilité de modifier l’affichage des pages dans la fenêtre. Pour cela, cliquez sur l’une des icônes situées en haut à droite. La première, utilisée par défaut, affiche la double page actuelle en grand. La seconde liste toutes les pages.
L’agencement des images sur chaque page peut être modifié. Sous une page, cliquez sur l’icône Changer la mise en forme. Dans l’écran suivant, plusieurs gabarits sont proposés. Modifiez le nombre d’images dans la page en cliquant sur les chiffres en haut.
Si nécessaire, cliquez sur Couleur de la page afin de changer la teinte de l’arrière-plan. Par défaut, vous accédez à Noir ou Blanc. Sélectionnez Couleurs personnalisées pour aller plus loin.
De retour à la mise en page du livre, vous avez aussi la possibilité d’ajouter du texte. Cliquez sur l’icône Aa située sous chaque page.
De retour à la mise en page du livre, vous avez aussi la possibilité d’ajouter du texte. Cliquez sur l’icône Aa située sous chaque page.
Une série d’outils donne la possibilité de saisir et personnaliser votre texte : police, couleur, taille, alignement, etc. Par défaut, votre texte est placé sous les photos. Il est possible de déplacer ce bloc à l’aide de l’outil de déplacement situé sous la corbeille, à droite.
Continuez à placer vos photos et à les agencer dans les pages restantes. Lorsque vous avez terminé, cliquez sur le bouton Passer la commande.
Commander votre livre
Motif vous prévient s’il rencontre des erreurs. C’est généralement un souci de texte trop long. Vérifiez vos pages. Passez ensuite aux instructions pour la commande et le règlement.
Le prix d’un livre imprimé semble élevé. Ici, le tarif du livre est de 49,99€ dans le modèle retenu. Le résultat sera forcément sans prix puisqu’il permet d’avoir sous la main des photos personnelles que l’on a pris l’habitude de laisser rangées au fond de son disque dur. De plus, cela fait un superbe cadeau à offrir.
Le prix d’un livre imprimé semble élevé. Ici, le tarif du livre est de 49,99€ dans le modèle retenu. Le résultat sera forcément sans prix puisqu’il permet d’avoir sous la main des photos personnelles que l’on a pris l’habitude de laisser rangées au fond de son disque dur. De plus, cela fait un superbe cadeau à offrir.
Le résultat ! (mise à jour)
Le livre commandé le 29 juin dernier est arrivé le 3 juillet. Le résultat est très satisfaisant. Un beau cadeau en perspective !
![[Photos] Créez un album photo et faites-le imprimer avec Motif (mis à jour) [Photos] Créez un album photo et faites-le imprimer avec Motif (mis à jour)](https://www.competencemac.com/photo/art/default/35161584-31920711.jpg?v=1561746464)
COMPÉTENCE MAC N°65
Tout faire avec votre Mac en 200 questions/réponses
9,90 € - 148 pages • JUILLET/AOÛT/SEPTEMBRE 2019
>> ACHETEZ-LE EN LIGNE
>> ABONNEZ-VOUS (10% de remise)
Version numérique disponible chez Zinio.fr
Tout faire avec votre Mac en 200 questions/réponses
9,90 € - 148 pages • JUILLET/AOÛT/SEPTEMBRE 2019
>> ACHETEZ-LE EN LIGNE
>> ABONNEZ-VOUS (10% de remise)
Version numérique disponible chez Zinio.fr





![[Photos] Créez un album photo et faites-le imprimer avec Motif (mis à jour) [Photos] Créez un album photo et faites-le imprimer avec Motif (mis à jour)](https://www.competencemac.com/photo/art/grande/35161584-31920701.jpg?v=1561736144)
![[Photos] Créez un album photo et faites-le imprimer avec Motif (mis à jour) [Photos] Créez un album photo et faites-le imprimer avec Motif (mis à jour)](https://www.competencemac.com/photo/art/default/35161584-31920701.jpg?v=1561736153)

![[Photos] Créez un album photo et faites-le imprimer avec Motif (mis à jour) [Photos] Créez un album photo et faites-le imprimer avec Motif (mis à jour)](https://www.competencemac.com/photo/art/grande/35161584-31920702.jpg?v=1561745980)
![[Photos] Créez un album photo et faites-le imprimer avec Motif (mis à jour) [Photos] Créez un album photo et faites-le imprimer avec Motif (mis à jour)](https://www.competencemac.com/photo/art/default/35161584-31920702.jpg?v=1561746838)
![[Photos] Créez un album photo et faites-le imprimer avec Motif (mis à jour) [Photos] Créez un album photo et faites-le imprimer avec Motif (mis à jour)](https://www.competencemac.com/photo/art/grande/35161584-31920704.jpg?v=1561746044)
![[Photos] Créez un album photo et faites-le imprimer avec Motif (mis à jour) [Photos] Créez un album photo et faites-le imprimer avec Motif (mis à jour)](https://www.competencemac.com/photo/art/default/35161584-31920704.jpg?v=1561746838)
![[Photos] Créez un album photo et faites-le imprimer avec Motif (mis à jour) [Photos] Créez un album photo et faites-le imprimer avec Motif (mis à jour)](https://www.competencemac.com/photo/art/grande/35161584-31920705.jpg?v=1561746082)
![[Photos] Créez un album photo et faites-le imprimer avec Motif (mis à jour) [Photos] Créez un album photo et faites-le imprimer avec Motif (mis à jour)](https://www.competencemac.com/photo/art/default/35161584-31920705.jpg?v=1561746839)
![[Photos] Créez un album photo et faites-le imprimer avec Motif (mis à jour) [Photos] Créez un album photo et faites-le imprimer avec Motif (mis à jour)](https://www.competencemac.com/photo/art/grande/35161584-31920706.jpg?v=1561746110)
![[Photos] Créez un album photo et faites-le imprimer avec Motif (mis à jour) [Photos] Créez un album photo et faites-le imprimer avec Motif (mis à jour)](https://www.competencemac.com/photo/art/default/35161584-31920706.jpg?v=1561746839)
![[Photos] Créez un album photo et faites-le imprimer avec Motif (mis à jour) [Photos] Créez un album photo et faites-le imprimer avec Motif (mis à jour)](https://www.competencemac.com/photo/art/grande/35161584-31920707.jpg?v=1561746155)
![[Photos] Créez un album photo et faites-le imprimer avec Motif (mis à jour) [Photos] Créez un album photo et faites-le imprimer avec Motif (mis à jour)](https://www.competencemac.com/photo/art/default/35161584-31920707.jpg?v=1561746839)
![[Photos] Créez un album photo et faites-le imprimer avec Motif (mis à jour) [Photos] Créez un album photo et faites-le imprimer avec Motif (mis à jour)](https://www.competencemac.com/photo/art/grande/35161584-31920708.jpg?v=1561746300)
![[Photos] Créez un album photo et faites-le imprimer avec Motif (mis à jour) [Photos] Créez un album photo et faites-le imprimer avec Motif (mis à jour)](https://www.competencemac.com/photo/art/default/35161584-31920708.jpg?v=1561746840)
![[Photos] Créez un album photo et faites-le imprimer avec Motif (mis à jour) [Photos] Créez un album photo et faites-le imprimer avec Motif (mis à jour)](https://www.competencemac.com/photo/art/grande/35161584-31920709.jpg?v=1561746356)
![[Photos] Créez un album photo et faites-le imprimer avec Motif (mis à jour) [Photos] Créez un album photo et faites-le imprimer avec Motif (mis à jour)](https://www.competencemac.com/photo/art/default/35161584-31920709.jpg?v=1561746841)
![[Photos] Créez un album photo et faites-le imprimer avec Motif (mis à jour) [Photos] Créez un album photo et faites-le imprimer avec Motif (mis à jour)](https://www.competencemac.com/photo/art/grande/35161584-31920710.jpg?v=1561746402)
![[Photos] Créez un album photo et faites-le imprimer avec Motif (mis à jour) [Photos] Créez un album photo et faites-le imprimer avec Motif (mis à jour)](https://www.competencemac.com/photo/art/default/35161584-31920710.jpg?v=1561746841)
![[Photos] Créez un album photo et faites-le imprimer avec Motif (mis à jour) [Photos] Créez un album photo et faites-le imprimer avec Motif (mis à jour)](https://www.competencemac.com/photo/art/grande/35161584-31923516.jpg?v=1561746551)
![[Photos] Créez un album photo et faites-le imprimer avec Motif (mis à jour) [Photos] Créez un album photo et faites-le imprimer avec Motif (mis à jour)](https://www.competencemac.com/photo/art/default/35161584-31923516.jpg?v=1561746842)
![[Photos] Créez un album photo et faites-le imprimer avec Motif (mis à jour) [Photos] Créez un album photo et faites-le imprimer avec Motif (mis à jour)](https://www.competencemac.com/photo/art/grande/35161584-31923529.jpg?v=1561746594)
![[Photos] Créez un album photo et faites-le imprimer avec Motif (mis à jour) [Photos] Créez un album photo et faites-le imprimer avec Motif (mis à jour)](https://www.competencemac.com/photo/art/default/35161584-31923529.jpg?v=1561746842)
![[Photos] Créez un album photo et faites-le imprimer avec Motif (mis à jour) [Photos] Créez un album photo et faites-le imprimer avec Motif (mis à jour)](https://www.competencemac.com/photo/art/grande/35161584-31923534.jpg?v=1561746617)
![[Photos] Créez un album photo et faites-le imprimer avec Motif (mis à jour) [Photos] Créez un album photo et faites-le imprimer avec Motif (mis à jour)](https://www.competencemac.com/photo/art/default/35161584-31923534.jpg?v=1561746843)
![[Photos] Créez un album photo et faites-le imprimer avec Motif (mis à jour) [Photos] Créez un album photo et faites-le imprimer avec Motif (mis à jour)](https://www.competencemac.com/photo/art/grande/35161584-31923535.jpg?v=1561746633)
![[Photos] Créez un album photo et faites-le imprimer avec Motif (mis à jour) [Photos] Créez un album photo et faites-le imprimer avec Motif (mis à jour)](https://www.competencemac.com/photo/art/default/35161584-31923535.jpg?v=1561746843)
![[Photos] Créez un album photo et faites-le imprimer avec Motif (mis à jour) [Photos] Créez un album photo et faites-le imprimer avec Motif (mis à jour)](https://www.competencemac.com/photo/art/grande/35161584-31923545.jpg?v=1561746690)
![[Photos] Créez un album photo et faites-le imprimer avec Motif (mis à jour) [Photos] Créez un album photo et faites-le imprimer avec Motif (mis à jour)](https://www.competencemac.com/photo/art/default/35161584-31923545.jpg?v=1561746844)
![[Photos] Créez un album photo et faites-le imprimer avec Motif (mis à jour) [Photos] Créez un album photo et faites-le imprimer avec Motif (mis à jour)](https://www.competencemac.com/photo/art/grande/35161584-31923546.jpg?v=1561746737)
![[Photos] Créez un album photo et faites-le imprimer avec Motif (mis à jour) [Photos] Créez un album photo et faites-le imprimer avec Motif (mis à jour)](https://www.competencemac.com/photo/art/default/35161584-31923546.jpg?v=1561746844)
![[Photos] Créez un album photo et faites-le imprimer avec Motif (mis à jour) [Photos] Créez un album photo et faites-le imprimer avec Motif (mis à jour)](https://www.competencemac.com/photo/art/grande/35161584-31923549.jpg?v=1561746762)
![[Photos] Créez un album photo et faites-le imprimer avec Motif (mis à jour) [Photos] Créez un album photo et faites-le imprimer avec Motif (mis à jour)](https://www.competencemac.com/photo/art/default/35161584-31923549.jpg?v=1561746844)
![[Photos] Créez un album photo et faites-le imprimer avec Motif (mis à jour) [Photos] Créez un album photo et faites-le imprimer avec Motif (mis à jour)](https://www.competencemac.com/photo/art/grande/35161584-31923577.jpg?v=1561746823)
![[Photos] Créez un album photo et faites-le imprimer avec Motif (mis à jour) [Photos] Créez un album photo et faites-le imprimer avec Motif (mis à jour)](https://www.competencemac.com/photo/art/default/35161584-31923577.jpg?v=1561746845)
![[Photos] Créez un album photo et faites-le imprimer avec Motif (mis à jour) [Photos] Créez un album photo et faites-le imprimer avec Motif (mis à jour)](https://www.competencemac.com/photo/art/grande/35161584-31923578.jpg?v=1562246785)
![[Photos] Créez un album photo et faites-le imprimer avec Motif (mis à jour) [Photos] Créez un album photo et faites-le imprimer avec Motif (mis à jour)](https://www.competencemac.com/photo/art/default/35161584-31923578.jpg?v=1562246792)
![[Photos] Créez un album photo et faites-le imprimer avec Motif (mis à jour) [Photos] Créez un album photo et faites-le imprimer avec Motif (mis à jour)](https://www.competencemac.com/photo/art/grande/35161584-31920711.jpg?v=1561746463)
 iOS • Quand les notifications deviennent énormes, comment régler le problème ?
iOS • Quand les notifications deviennent énormes, comment régler le problème ?