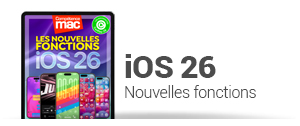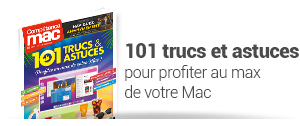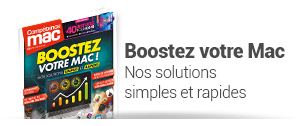Vous avez installé macOS Mojave et vous adorez (ou pas) le mode sombre ? Le fond d’écran dynamique change de luminosité au fil de la journée, mais la couleur de l’interface ne suit pas. Si vous désirez changer de sombre à clair ou inversement, vous êtes obligé de passer par les Préférences Système.
Que diriez-vous de faire cela d’un clic ? Automator est fait pour ça. De plus, dans sa version pour macOS Mojave, un script existe déjà. C’est enfantin !
Que diriez-vous de faire cela d’un clic ? Automator est fait pour ça. De plus, dans sa version pour macOS Mojave, un script existe déjà. C’est enfantin !
Créer une application
Ouvrez Automator depuis le dossier Applications. Pour aller plus vitre, cliquez sur Launchpad dans le dock. Cliquez sur le groupe Autres. Cliquez sur l’icône Automator. Dans le dialogue qui s’affiche, cliquez sur Nouveau document (1). Vous devez choisir le type de document à créer. Cliquez sur Application puis sur le bouton Choisir en bas à droite.
Dans la barre latérale, à gauche, sous Bibliothèque, cliquez sur la rubrique Utilitaires. Cliquez et glissez l’action Modifier l’apparence du système dans la partie vide à droite (2).
Le menu Changer l’apparence est réglé sur Changer pour Clair/Foncé. Ne sélectionnez ni Clair, ni Foncé. Conservez ce réglage (3). De cette façon, chaque fois que vous ouvrirez votre application, elle changera la couleur de l’interface d’après l’actuelle. Si elle est claire, elle s’assombrira et inversement.
Le travail est (déjà) presque terminé. Allez dans Fichier | Enregistrer. Donnez un nom à votre création (4). Dans le menu Où, sélectionnez Applications. Le Format de fichier doit rester sur Application. Cliquez sur Enregistrer.
Modifier son icône
Ouvrez le dossier Applications. Votre logiciel possède une icône générique provenant d’Automator. Rien ne vous empêche de la personnaliser. Pour cela, utilisez de préférence une image au format PNG (avec fond transparent). Vous en trouverez des tonnes sur Google Images. Copiez l’image avec [cmd]+[c]. Sélectionnez l’icône de votre application (5). Avec [cmd]+[i], ouvrez la fenêtre Informations.
Cliquez sur l’aperçu de l’icône en haut à gauche. Collez votre image avec [cmd]+[v]. L’icône est modifiée !
Utiliser votre application
À présent, simplifions son utilisation. Vous n’allez pas aller la rechercher à chaque fois dans le dossier Applications. Faites-la glisser dans le dock (6). Ainsi, un simple clic modifiera la couleur de l’interface. Mine de rien, en très peu de temps, vous avez créé votre première application !
![[Automator] Changez de couleur de l'interface en un clic dans macOS Mojave ! [Automator] Changez de couleur de l'interface en un clic dans macOS Mojave !](https://www.competencemac.com/photo/art/default/26459070-27218899.jpg?v=1535916431)
.
Cette fiche pratique vous est offerte par Compétence Mac n°61
Maîtrisez iCLOUD pour macOS et iOS
• 9,90 € - 148 pages
• SEPTEMBRE/OCTOBRE 2018
• Acheter ce numéro en version papier
Cette fiche pratique vous est offerte par Compétence Mac n°61
Maîtrisez iCLOUD pour macOS et iOS
• 9,90 € - 148 pages
• SEPTEMBRE/OCTOBRE 2018
• Acheter ce numéro en version papier





![[Automator] Changez de couleur de l'interface en un clic dans macOS Mojave ! [Automator] Changez de couleur de l'interface en un clic dans macOS Mojave !](https://www.competencemac.com/photo/art/grande/26459070-27218892.jpg?v=1539376134)
![[Automator] Changez de couleur de l'interface en un clic dans macOS Mojave ! [Automator] Changez de couleur de l'interface en un clic dans macOS Mojave !](https://www.competencemac.com/photo/art/default/26459070-27218892.jpg?v=1539376509)

![[Automator] Changez de couleur de l'interface en un clic dans macOS Mojave ! [Automator] Changez de couleur de l'interface en un clic dans macOS Mojave !](https://www.competencemac.com/photo/art/grande/26459070-27218893.jpg?v=1539376148)
![[Automator] Changez de couleur de l'interface en un clic dans macOS Mojave ! [Automator] Changez de couleur de l'interface en un clic dans macOS Mojave !](https://www.competencemac.com/photo/art/default/26459070-27218893.jpg?v=1539376510)
![[Automator] Changez de couleur de l'interface en un clic dans macOS Mojave ! [Automator] Changez de couleur de l'interface en un clic dans macOS Mojave !](https://www.competencemac.com/photo/art/grande/26459070-27218894.jpg?v=1539376180)
![[Automator] Changez de couleur de l'interface en un clic dans macOS Mojave ! [Automator] Changez de couleur de l'interface en un clic dans macOS Mojave !](https://www.competencemac.com/photo/art/default/26459070-27218894.jpg?v=1539376510)
![[Automator] Changez de couleur de l'interface en un clic dans macOS Mojave ! [Automator] Changez de couleur de l'interface en un clic dans macOS Mojave !](https://www.competencemac.com/photo/art/grande/26459070-27218895.jpg?v=1539376216)
![[Automator] Changez de couleur de l'interface en un clic dans macOS Mojave ! [Automator] Changez de couleur de l'interface en un clic dans macOS Mojave !](https://www.competencemac.com/photo/art/default/26459070-27218895.jpg?v=1539376510)
![[Automator] Changez de couleur de l'interface en un clic dans macOS Mojave ! [Automator] Changez de couleur de l'interface en un clic dans macOS Mojave !](https://www.competencemac.com/photo/art/grande/26459070-27218896.jpg?v=1539376265)
![[Automator] Changez de couleur de l'interface en un clic dans macOS Mojave ! [Automator] Changez de couleur de l'interface en un clic dans macOS Mojave !](https://www.competencemac.com/photo/art/default/26459070-27218896.jpg?v=1539376511)
![[Automator] Changez de couleur de l'interface en un clic dans macOS Mojave ! [Automator] Changez de couleur de l'interface en un clic dans macOS Mojave !](https://www.competencemac.com/photo/art/grande/26459070-27218897.jpg?v=1539376382)
![[Automator] Changez de couleur de l'interface en un clic dans macOS Mojave ! [Automator] Changez de couleur de l'interface en un clic dans macOS Mojave !](https://www.competencemac.com/photo/art/default/26459070-27218897.jpg?v=1539376511)
![[Automator] Changez de couleur de l'interface en un clic dans macOS Mojave ! [Automator] Changez de couleur de l'interface en un clic dans macOS Mojave !](https://www.competencemac.com/photo/art/grande/26459070-27219068.jpg?v=1539376503)
![[Automator] Changez de couleur de l'interface en un clic dans macOS Mojave ! [Automator] Changez de couleur de l'interface en un clic dans macOS Mojave !](https://www.competencemac.com/photo/art/default/26459070-27219068.jpg?v=1539376511)
![[Automator] Changez de couleur de l'interface en un clic dans macOS Mojave ! [Automator] Changez de couleur de l'interface en un clic dans macOS Mojave !](https://www.competencemac.com/photo/art/grande/26459070-27218899.jpg?v=1535916430)
 tvOS • Comment empêcher l’affichage de la sélection de profils sur l’Apple TV ?
tvOS • Comment empêcher l’affichage de la sélection de profils sur l’Apple TV ?