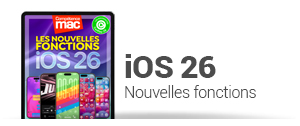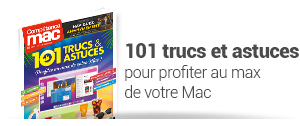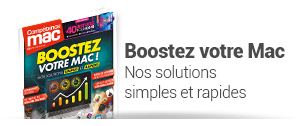Le Launchpad est une solution alternative au dock. Lanceur d’applications de son état, il offre plus de perspective que le dock. Si l’accès à l’icône d’un logiciel se fait d’un clic dans le dock, il en faudra un second pour effectuer la même opération dans le Launchpad. Cependant, c’est le seul point négatif. En effet, tous les logiciels figurant dans le dossier Applications apparaissent au fil des pages du Launchpad. Ce qui n’est pas la fonction première du dock. De plus, vous avez le choix de créer des dossiers (ou groupes) afin de ranger par thèmes les nombreux logiciels de votre dossier Applications. Ce qui n’est pas négligeable.
Rester à la page
Le Launchpad fonctionne à la manière de l’écran d’accueil d’un iPad. Si vous avez déjà utilisé cette tablette, vous ne serez pas perdu. Chaque page (ou écran) accueille 35 icônes. Si le dossier Applications en contient plus, d’autres pages seront créées.
Rester à la page
Le Launchpad fonctionne à la manière de l’écran d’accueil d’un iPad. Si vous avez déjà utilisé cette tablette, vous ne serez pas perdu. Chaque page (ou écran) accueille 35 icônes. Si le dossier Applications en contient plus, d’autres pages seront créées.
1. Accès au lanceur
Accédez d’un clic au Launchpad en cliquant sur l’icône de fusée ou contenant un quadrillage (depuis macOS 11 Big Sur), à gauche dans le dock. Elle se situe à la suite de celle du Finder. En cas de souci, ouvrez le lanceur depuis le dossier Applications.
2. Plusieurs pages
Après avoir cliqué sur le Launchpad, les applications s’affichent en plein écran. Si des puces apparaissent en bas, entre le dock et les icônes, c’est que plusieurs pages existent. Balayez horizontalement la surface de votre souris ou pavé tactile.
3. Déplacer une icône
Vous avez le choix de ranger les applications comme vous le souhaitez à travers toutes les pages existantes. Cliquez longuement sur une icône. Elles se mettent toutes en mouvement. Cliquez et glissez une application pour la déplacer.
4. Regrouper les applications
Il existe aussi la possibilité de réunir plusieurs icônes au sein d’un groupe. Cliquez longuement sur une icône pour l’animer. Déplacez-la sur une autre. Un cadre arrondi se forme. Dans la foulée, une zone plus grande se forme pour accueillir les deux éléments.
5. Renommer un groupe
Le groupe étant ouvert, vous allez modifier son nom. Il est nommé automatiquement, ce qui n’est pas toujours parfait. Cliquez sur la dénomination. Elle est sélectionnée. Saisissez sa nouvelle appellation. Validez avec [entrée].
6. Ajouter des icônes
Par la suite, il est possible d’ajouter de nouvelles applications à un groupe. Cliquez longuement sur une icône pour l’animer. Cliquez et glissez-la par-dessus le dossier. Il s’ouvre. Relâchez la pression sur la souris. Le logiciel est ajouté.
7. Fermer un groupe
Quand un groupe est ouvert, il ne possède pas de case de fermeture. L’interface est minimisée au maximum. Cliquez en dehors de la zone ouverte ou fermez à l’aide de la touche [esc]. Cela fonctionne de la même manière pour masquer le Launchpad.
8. Supprimer un groupe
Certaines applications ont été rangées dans un groupe. Vous souhaitez les en sortir afin d’y accéder plus rapidement. Ouvrez le groupe. Cliquez et glissez l’icône en dehors. Placez-la où vous le souhaitez. Le groupe disparaît quand il est vide.
9. Rechercher un logiciel
Vous avez à présent beaucoup d’applications dans le Launchpad. Vous perdez du temps à les retrouver. Commencez à saisir le nom d’un logiciel. Le champ de recherche prend le relais. Les résultats s’affichent au fur et à mesure.
10. Une application n'apparaît pas ?
Si vous installez un logiciel (hors App Store) et qu’il n’apparaît pas, il n’y a qu’une seule explication. Il ne figure pas dans le dossier Applications. Vérifiez qu’il n’est pas resté à l’endroit où il est arrivé, le dossier Téléchargements.

Ce sujet est tiré de notre numéro 72. Il vous est offert.
.
COMPÉTENCE MAC N°72
Le b.a.-ba du Mac en 60 tutoriels + le b.a.-ba de l'iPhone/iPad
9,90 € - 148 pages • AVRIL/MAI/JUIN 2021
>> ACHETEZ-LE EN LIGNE
>> ABONNEZ-VOUS (10% de remise)
.
COMPÉTENCE MAC N°72
Le b.a.-ba du Mac en 60 tutoriels + le b.a.-ba de l'iPhone/iPad
9,90 € - 148 pages • AVRIL/MAI/JUIN 2021
>> ACHETEZ-LE EN LIGNE
>> ABONNEZ-VOUS (10% de remise)
Magazine • version papier

.
COMPÉTENCE MAC N°73
Protégez votre Mac et vos iPhone/iPad • Tout sur la sécurité
9,90 € - 148 pages • JUILLET/AOUT/SEPTEMBRE 2021
>> ACHETEZ-LE EN LIGNE
>> ABONNEZ-VOUS (10% de remise)
COMPÉTENCE MAC N°73
Protégez votre Mac et vos iPhone/iPad • Tout sur la sécurité
9,90 € - 148 pages • JUILLET/AOUT/SEPTEMBRE 2021
>> ACHETEZ-LE EN LIGNE
>> ABONNEZ-VOUS (10% de remise)





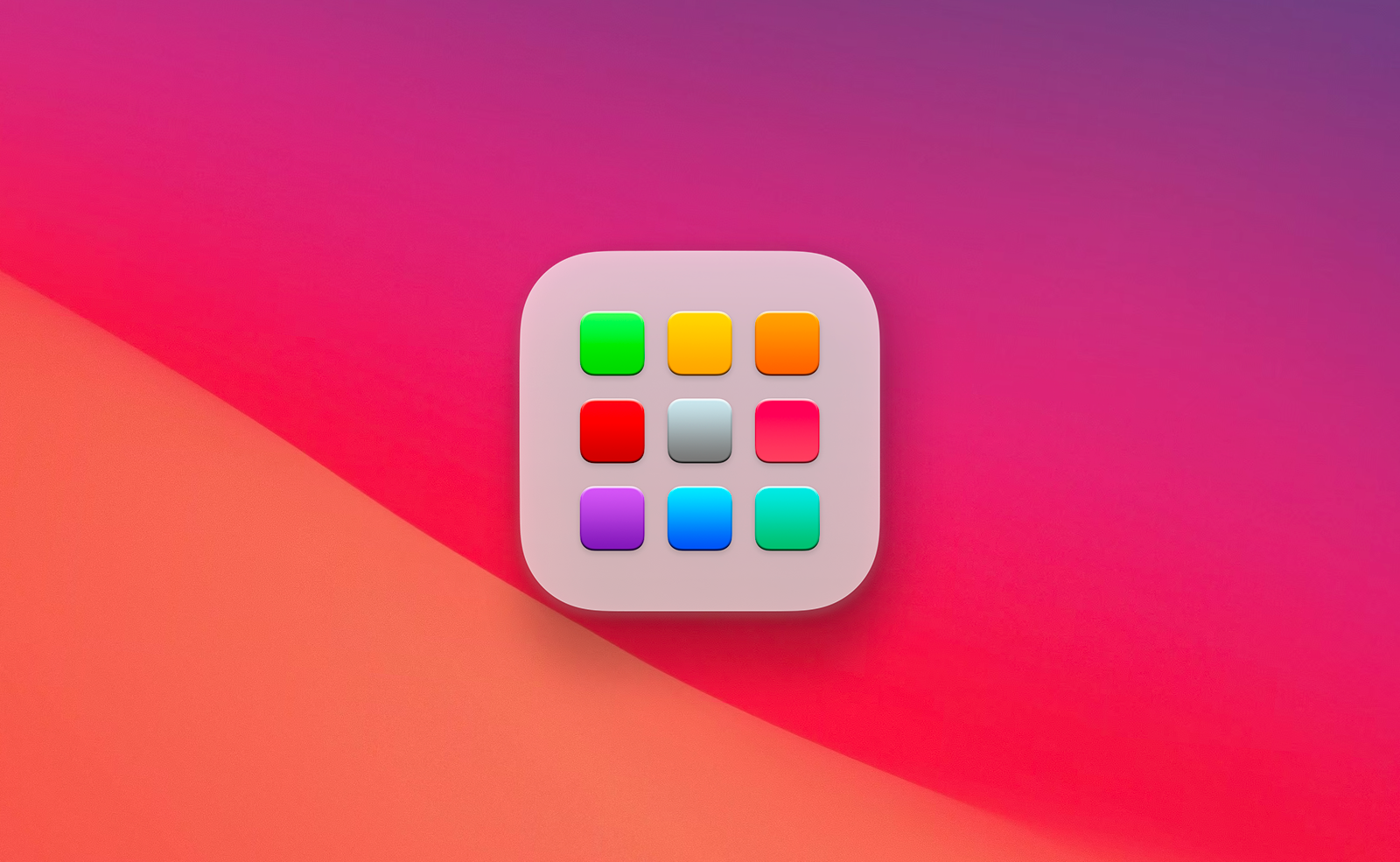
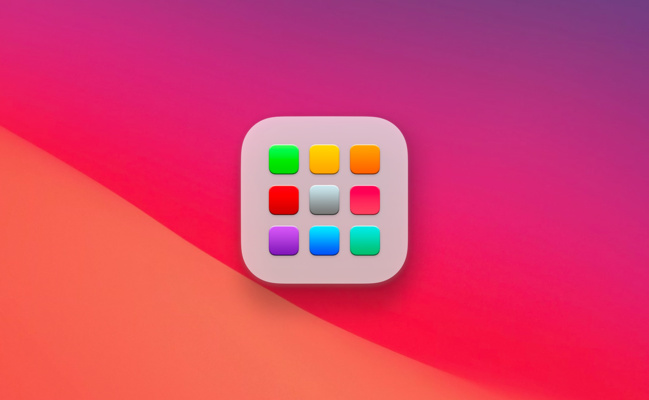

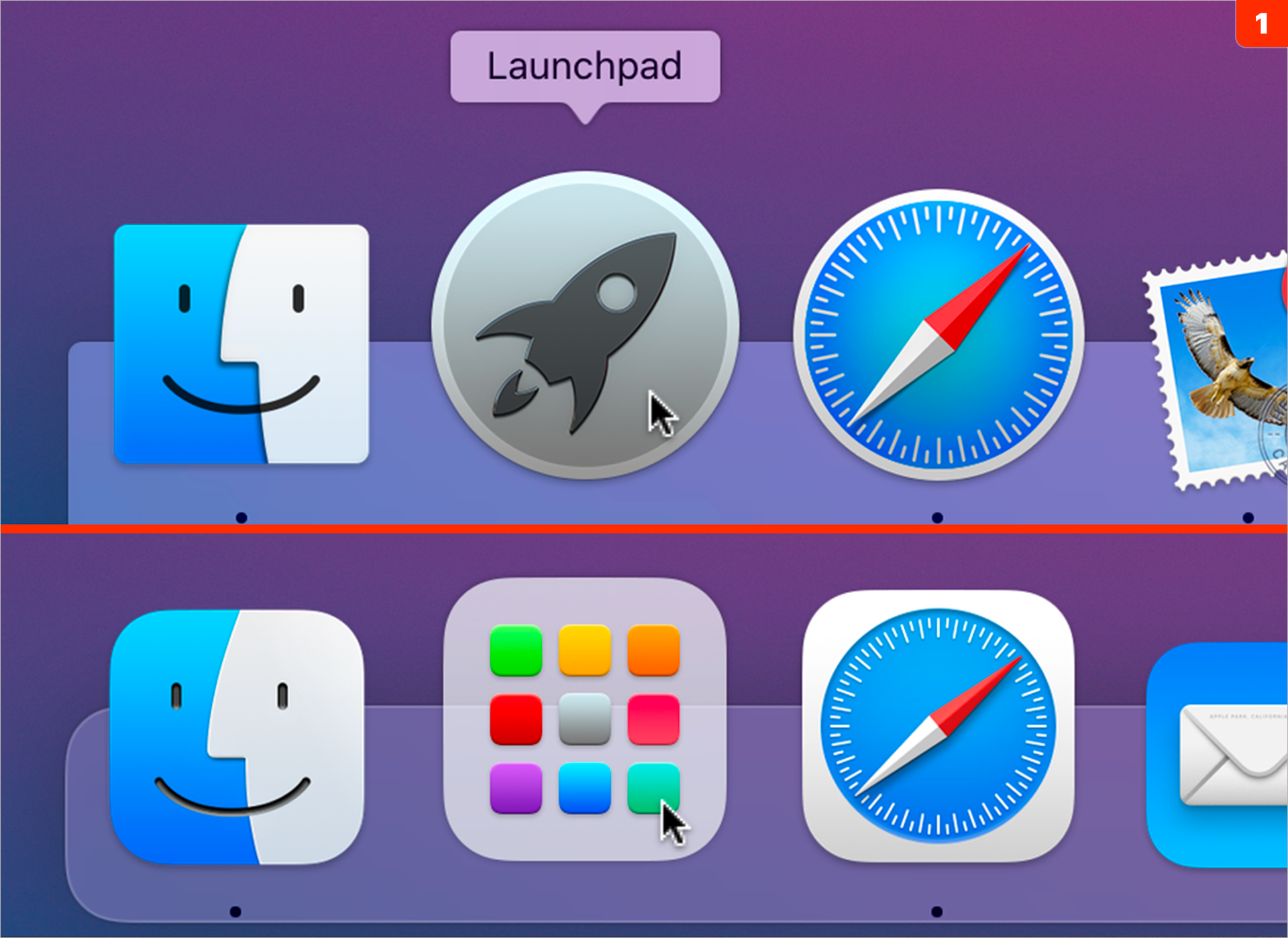
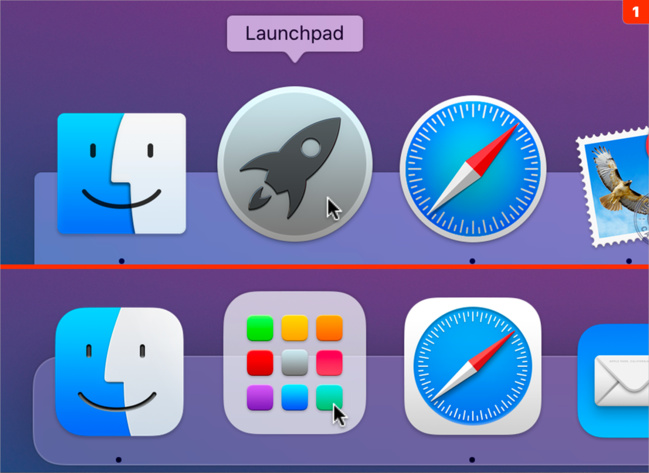
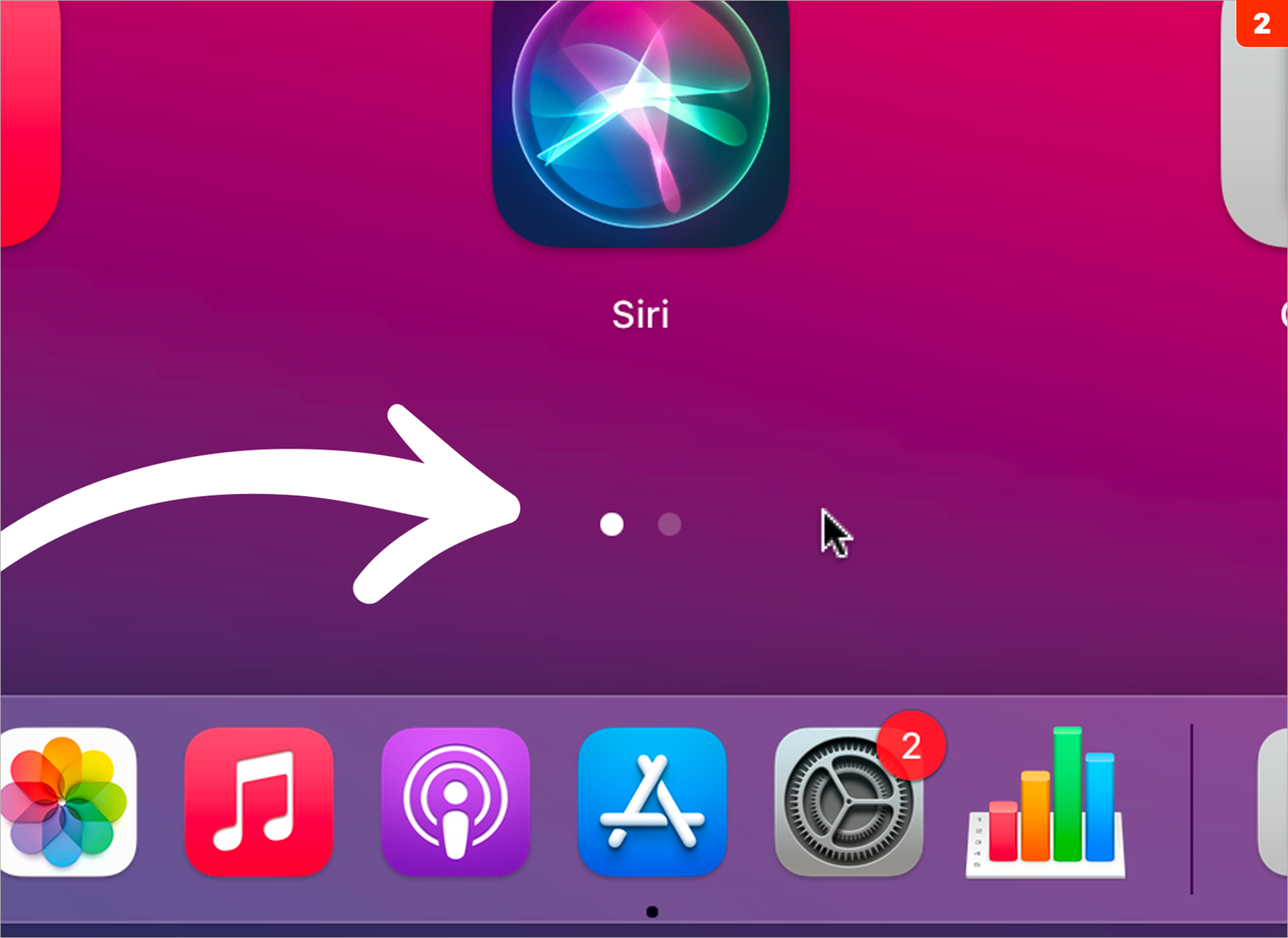
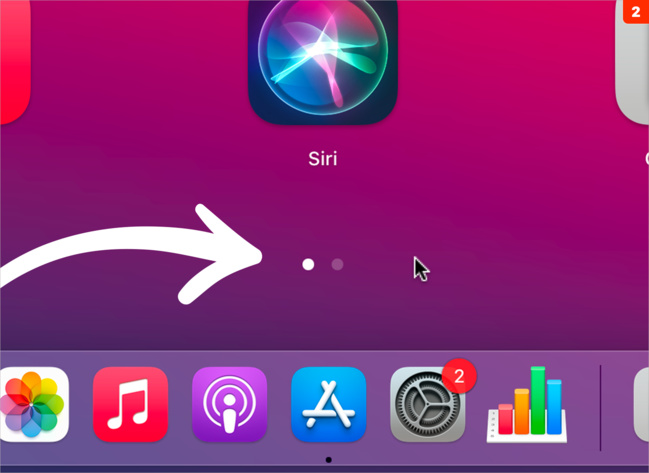
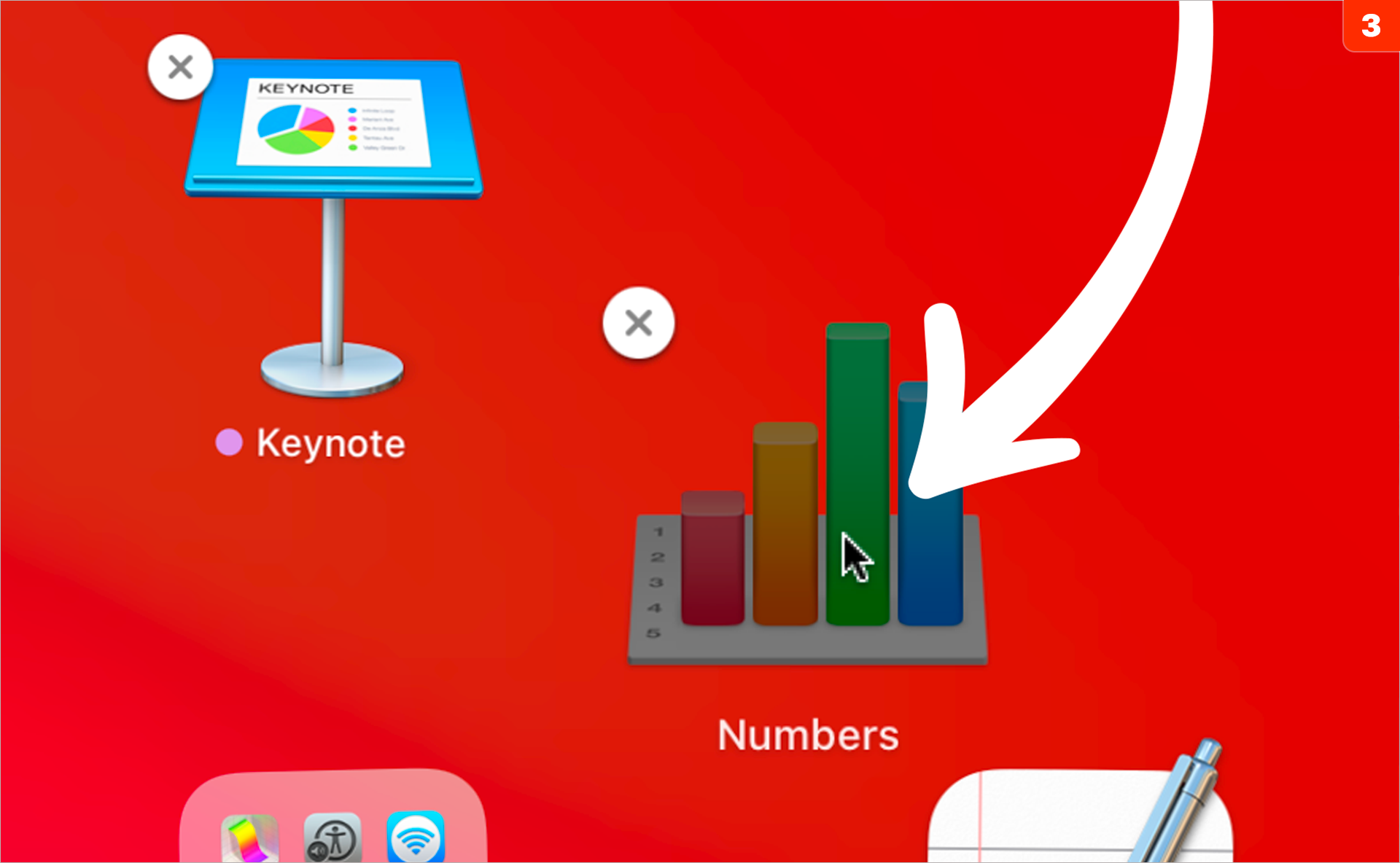
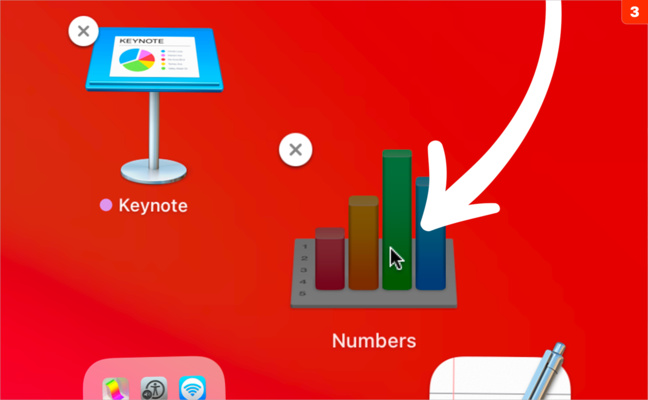
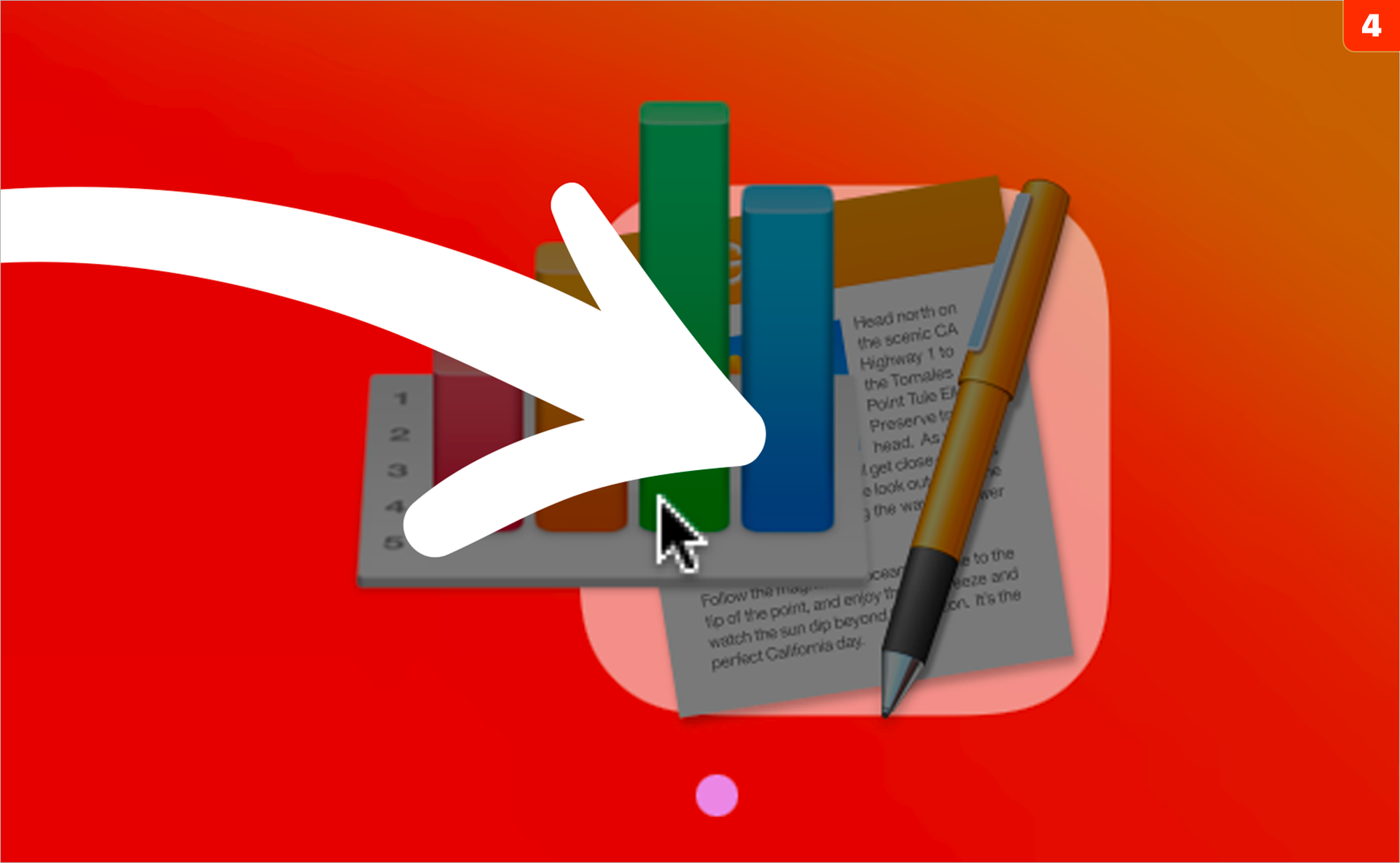
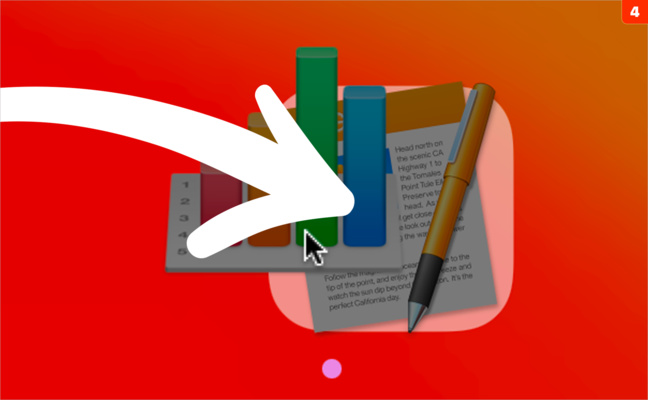
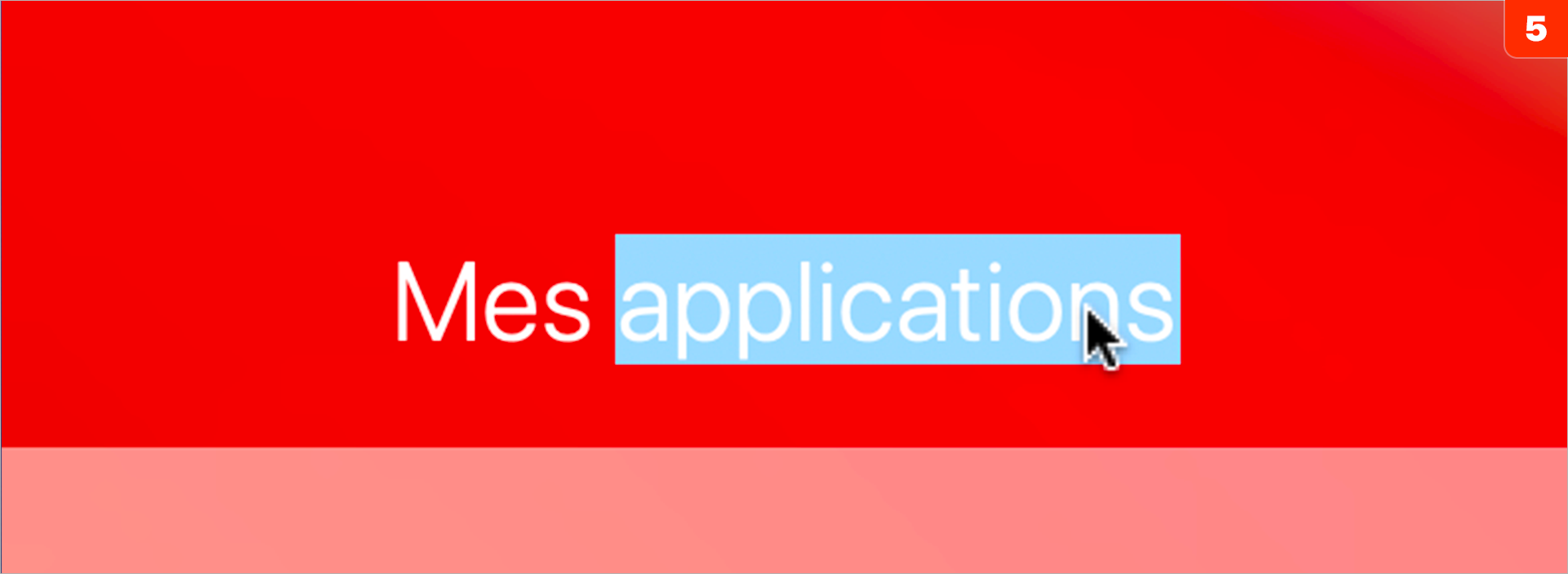
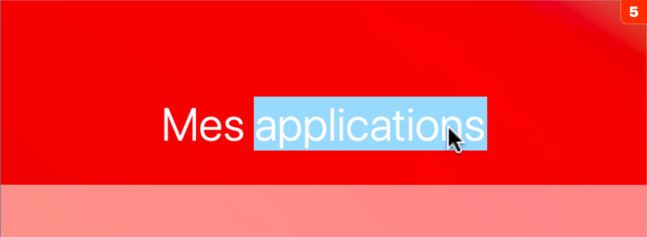
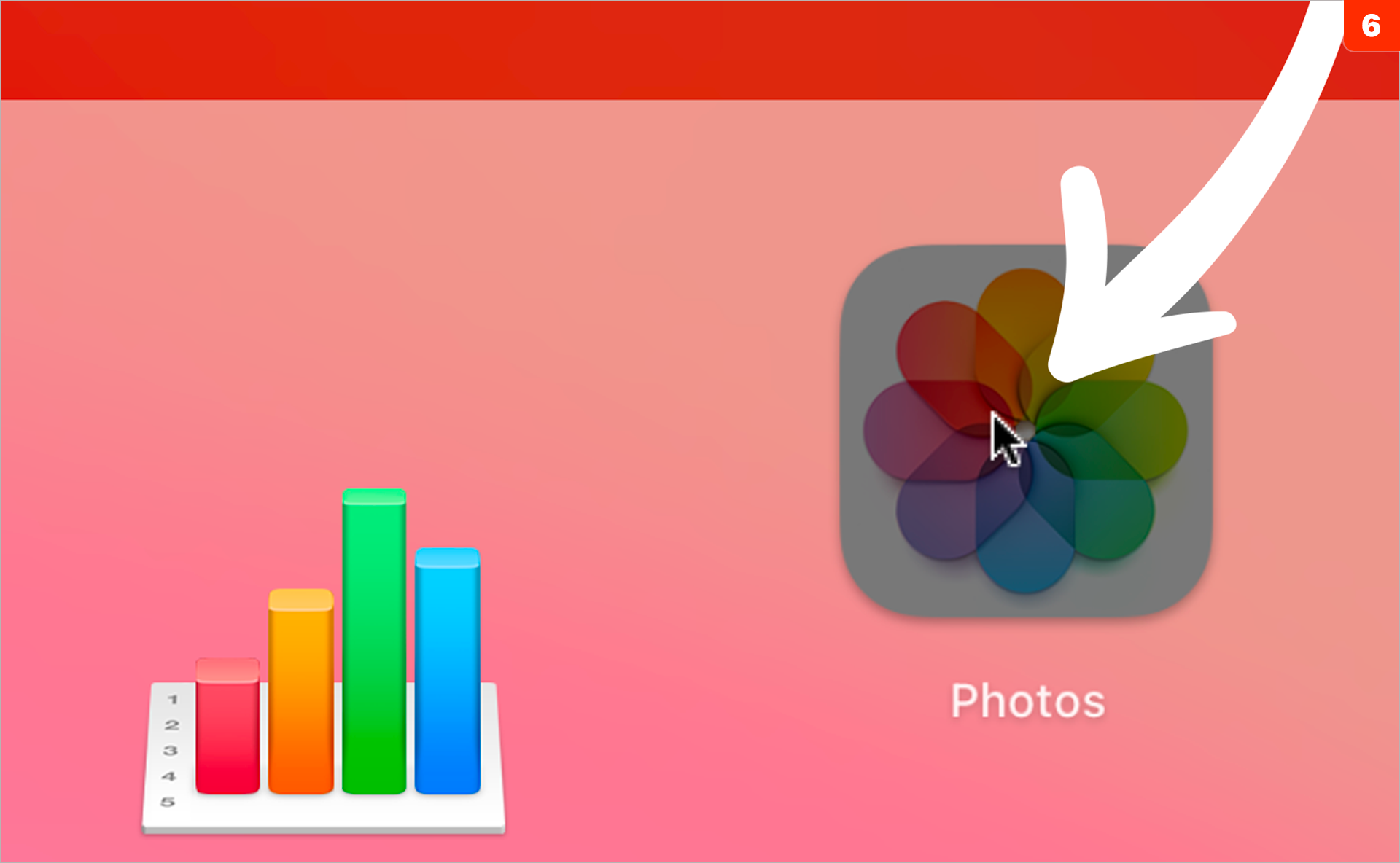
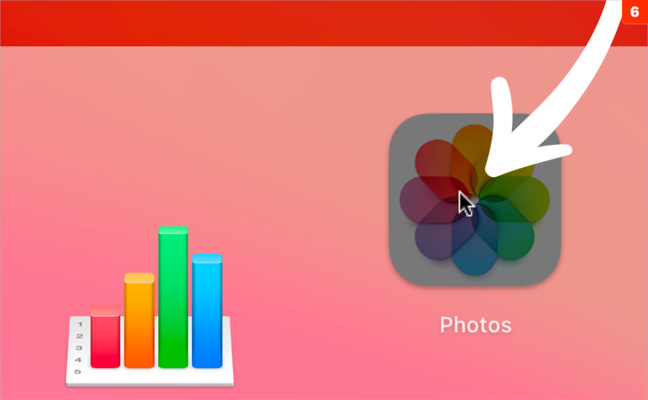
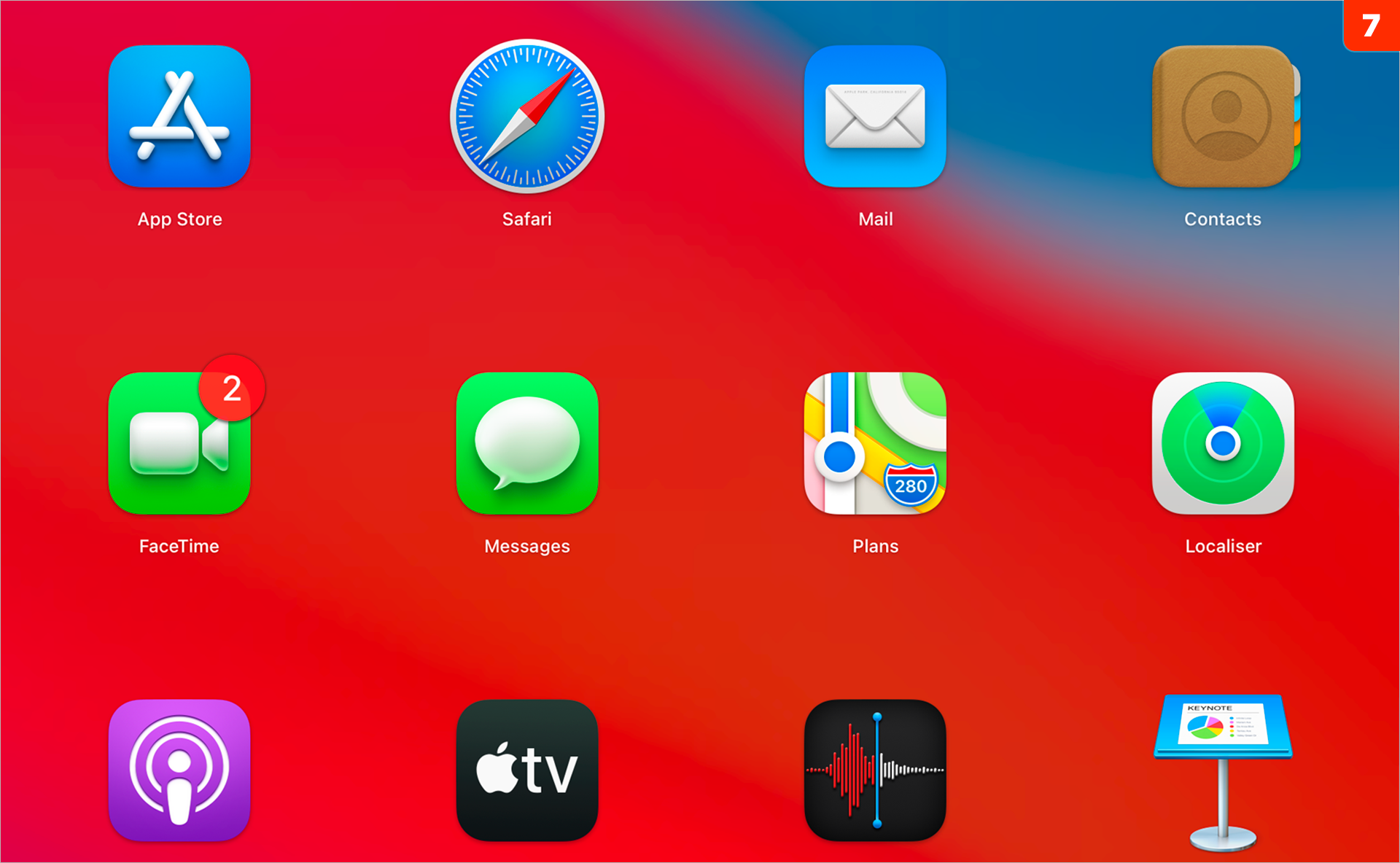
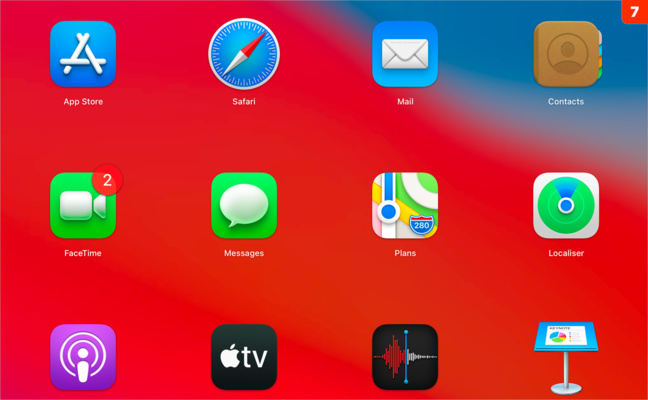
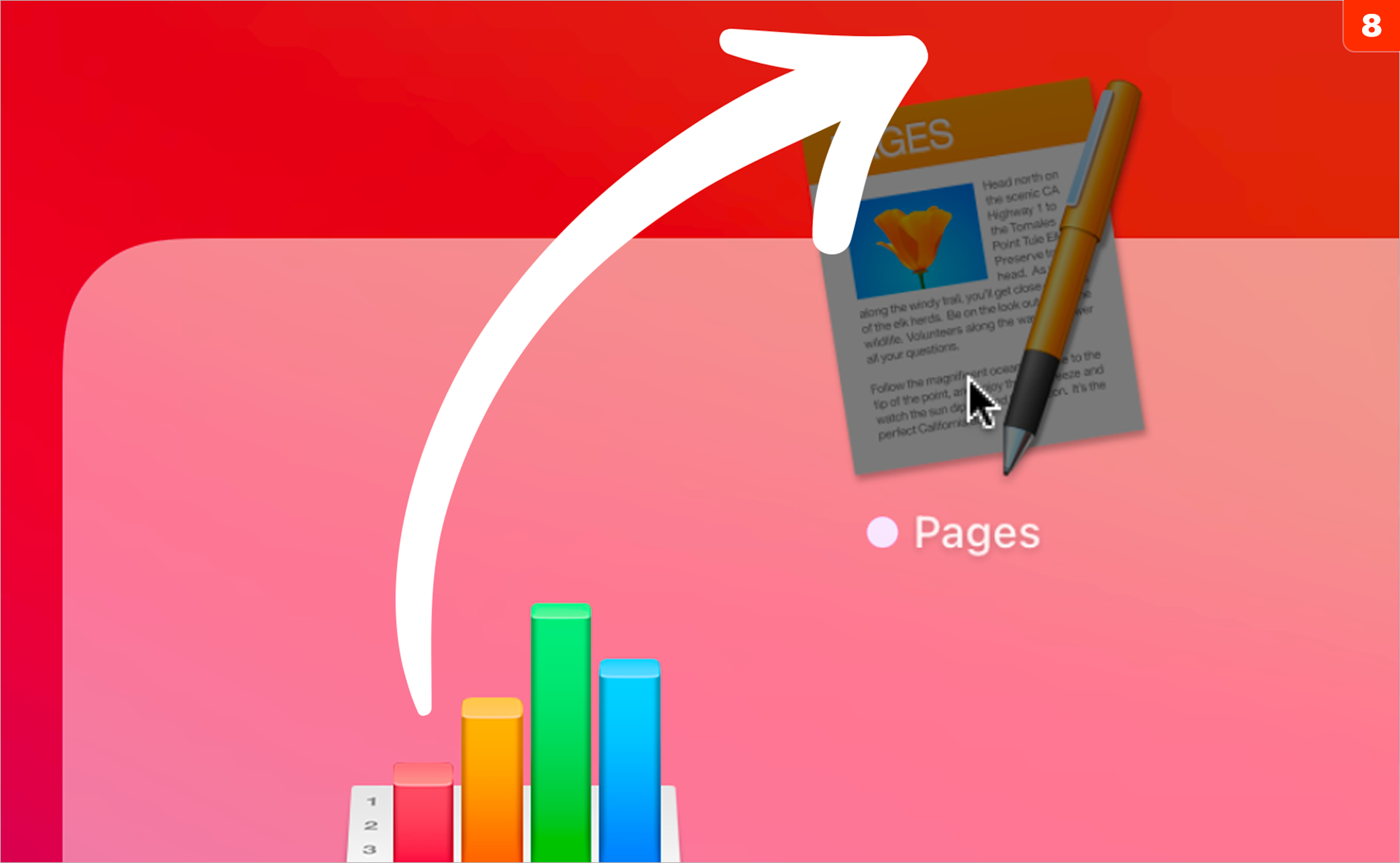
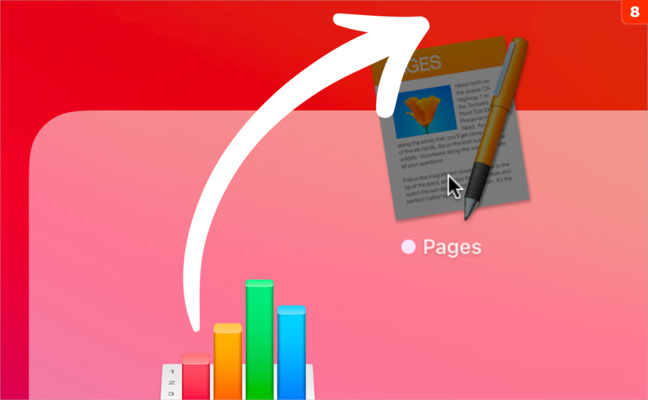
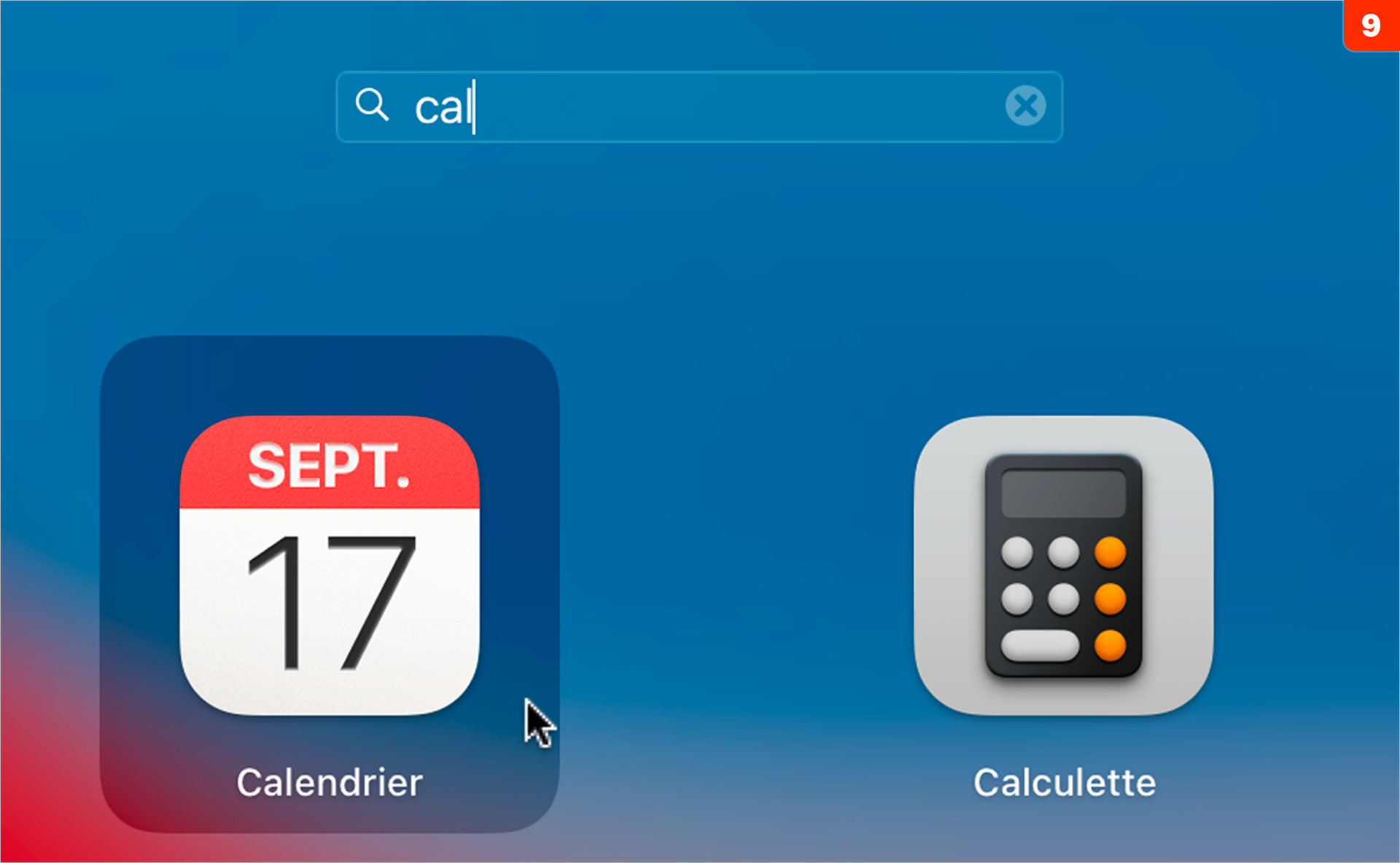
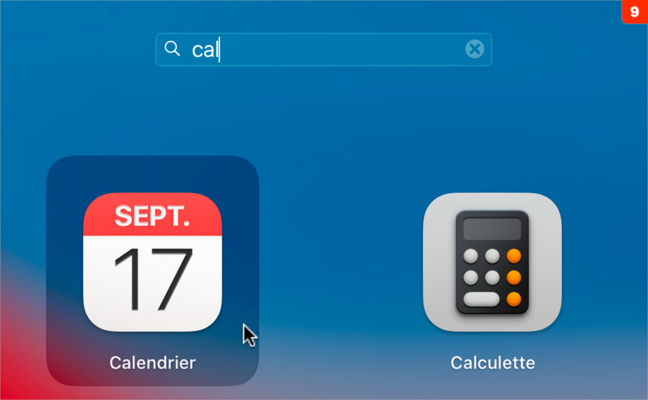
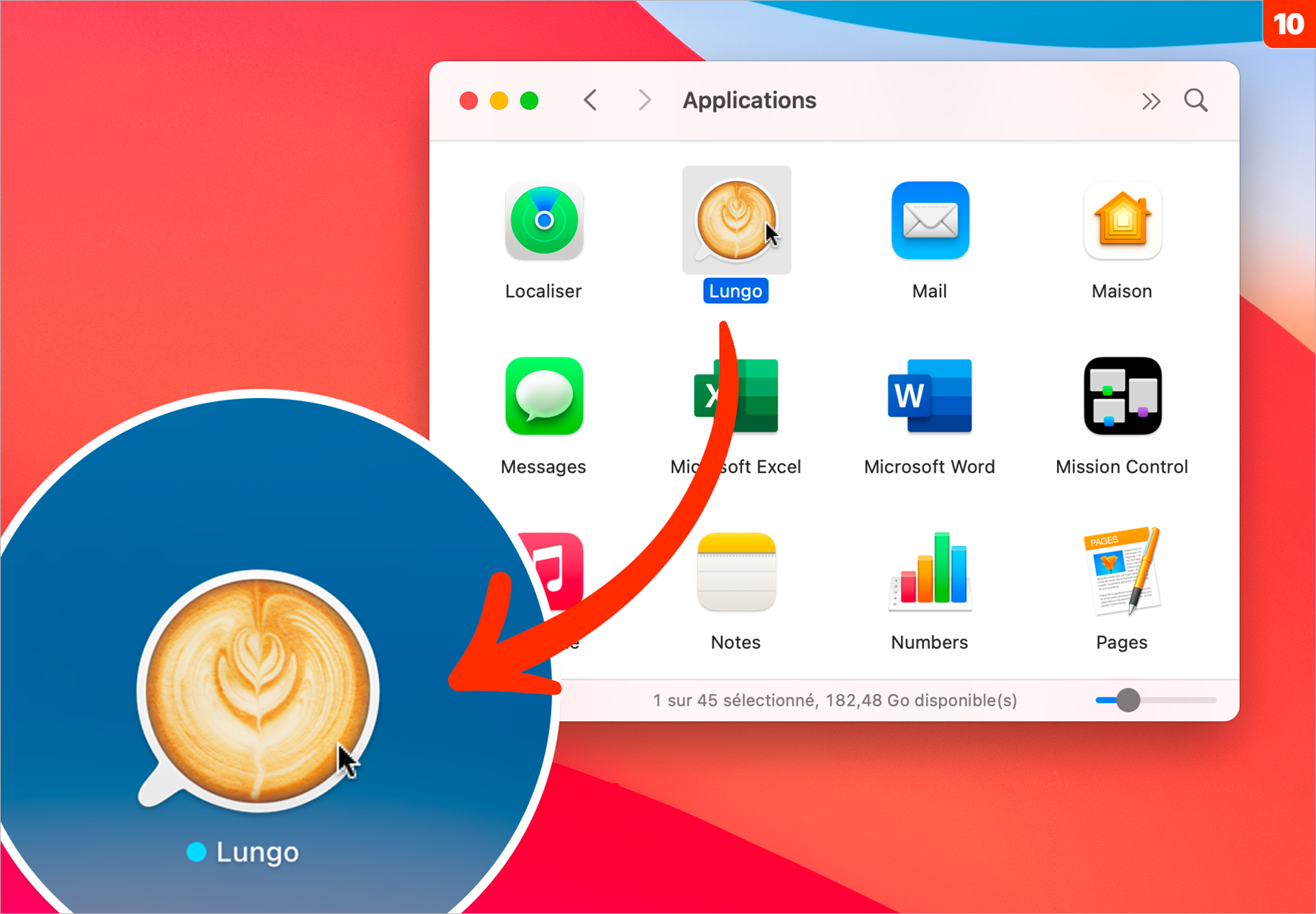
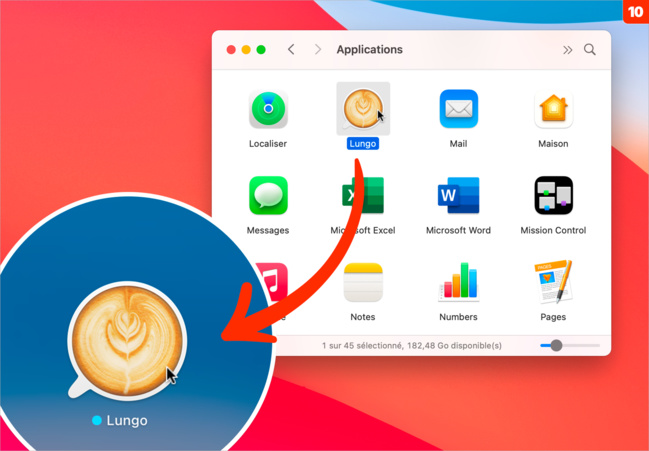


 tvOS • Comment empêcher l’affichage de la sélection de profils sur l’Apple TV ?
tvOS • Comment empêcher l’affichage de la sélection de profils sur l’Apple TV ?