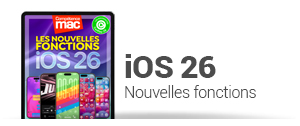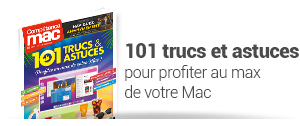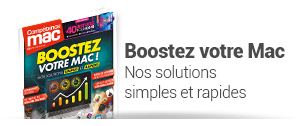L'habillage d'une photo dans un texte est très courant. Si cela ne vous dit rien, il suffit de consulter un magazine pour vous rendre compte que la plupart des images en bénéficient. Si vous importez une photo dans un texte, elle se place au-dessus et masque ce dernier. Avec un habillage, le texte "coule" autour de la photo.
Tous les logiciels de mise en page savent faire cela. C'est le cas de Pages. Il existe plusieurs réglages pour affiner un habillage. Voyons comment faire.
Importer la photo
Ouvrez votre document Pages. Cliquez sur le bouton Données multimédias pour accéder à différentes sources. Sélectionnez Photos afin d'accéder à votre photothèque. Mais il est également possible de prendre une photo à l'aide de l'iPhone ou de l'iPad. Enfin, en utilisant Choisir, vous indiquez une image stockée sur votre disque dur (1).
Nous allons faire plus simple. Glissez et déposez une photo depuis le bureau sur la fenêtre du document (2). Cela fonctionne aussi depuis Safari.
Par défaut, l'image ainsi importée "repousse" déjà le texte. Modifiez sa taille en utilisant les poignées situées dans les coins de la photo (3).
Même en réduisant bien l'image, vous remarquez que le texte reste au-dessus et en dessous de celle-ci. Ce n'est pas vraiment très joli (4).
Cliquez sur l'icône Format en haut à droite, dans la barre d'outils. En dessous, cliquez sur l'onglet Disposition. Dans la rubrique Ajustement du texte, cliquez sur le menu Automatique. Sélectionnez Autour. C'est beaucoup mieux mais loin d'être parfait (5).
Réglages de l'habillage
Tout d'abord, modifiez le placement de la photo. En plein centre du texte, cela ne rend rien. Placez-là à droite ou à gauche, en l'alignant avec l'un de ces côtés. La meilleure solution est que les bords de l'image soient alignés avec les lignes de texte. C'est plus agréable à l'œil. Cependant, même en déplaçant petit à petit la photo, vous vous rendez compte que le texte s'en va. C'est normal. Un espacement par défaut est défini. Il s'agit d'une marge invisible tout autour du visuel.
Dans le panneau à droite, augmentez ou réduisez la valeur du réglage Espacement (6).
Dans le panneau à droite, augmentez ou réduisez la valeur du réglage Espacement (6).
Une fois ces réglages faits, il est possible de déplacer la photo tout en les conservant. Cela aide beaucoup lorsque l'on crée une mise en page.
Continuez le travail en ajoutant d'autres images afin d'embellir votre document (7).
Continuez le travail en ajoutant d'autres images afin d'embellir votre document (7).
Magazine • version papier

COMPÉTENCE MAC N°73
Protégez votre Mac et vos iPhone/iPad • Tout sur la sécurité
9,90 € - 148 pages • JUILLET/AOUT/SEPTEMBRE 2021
>> ACHETEZ-LE EN LIGNE
>> ABONNEZ-VOUS (10% de remise)
Protégez votre Mac et vos iPhone/iPad • Tout sur la sécurité
9,90 € - 148 pages • JUILLET/AOUT/SEPTEMBRE 2021
>> ACHETEZ-LE EN LIGNE
>> ABONNEZ-VOUS (10% de remise)

COMPÉTENCE MAC N°70
macOS 11 Big Sur • Bien débuter sur Mac
9,90 € - 148 pages • OCTOBRE/NOVEMBRE/DÉCEMBRE 2020
ACHETEZ LE MAGAZINE PAPIER >
ABONNEZ-VOUS > (10% de remise)
macOS 11 Big Sur • Bien débuter sur Mac
9,90 € - 148 pages • OCTOBRE/NOVEMBRE/DÉCEMBRE 2020
ACHETEZ LE MAGAZINE PAPIER >
ABONNEZ-VOUS > (10% de remise)
Ebooks • version numérique

.
COMPÉTENCE MAC • ebook
macOS 11 Big Sur vol.1 - Bien débuter
ACHETEZ CET EBOOK >
6,99 € • 254 pages • novembre 2020 • ISBN : 9782355642500
COMPÉTENCE MAC • ebook
macOS 11 Big Sur vol.1 - Bien débuter
ACHETEZ CET EBOOK >
6,99 € • 254 pages • novembre 2020 • ISBN : 9782355642500

.
COMPÉTENCE MAC • ebook
macOS 11 Big Sur vol.2 : Fonctions avancées
ACHETEZ CET EBOOK >
6,99 € • 262 pages • novembre 2020 • ISBN : 9782355642517
COMPÉTENCE MAC • ebook
macOS 11 Big Sur vol.2 : Fonctions avancées
ACHETEZ CET EBOOK >
6,99 € • 262 pages • novembre 2020 • ISBN : 9782355642517





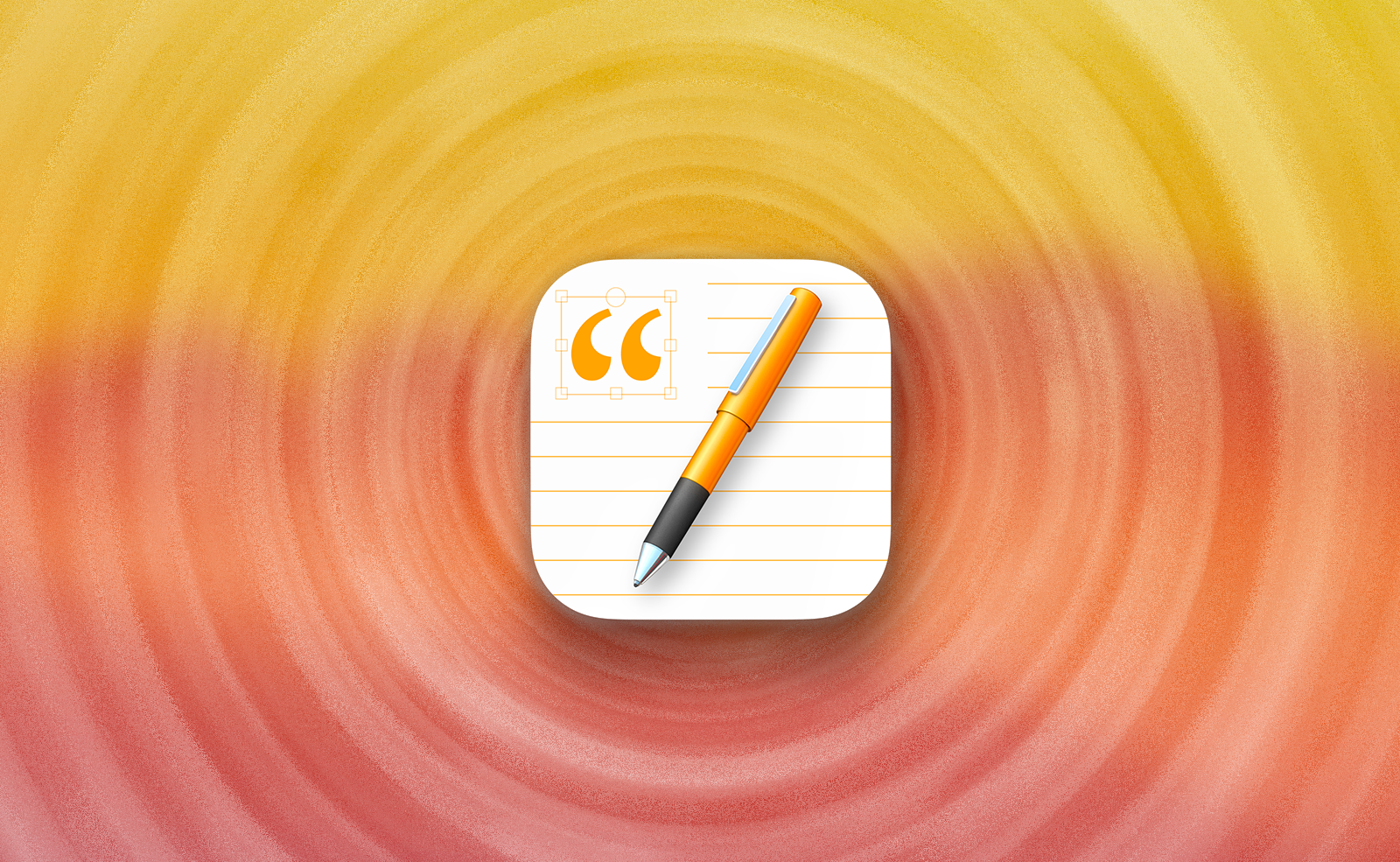
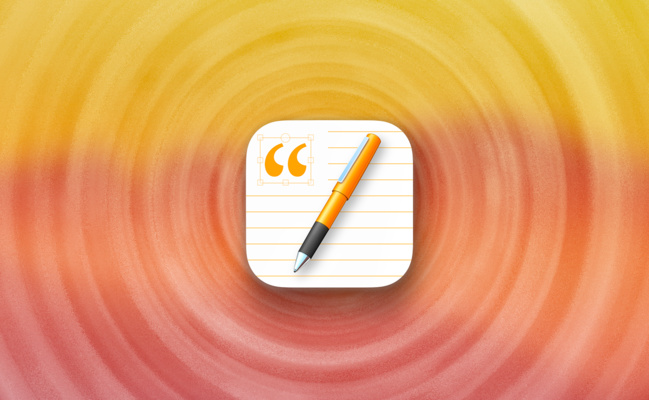

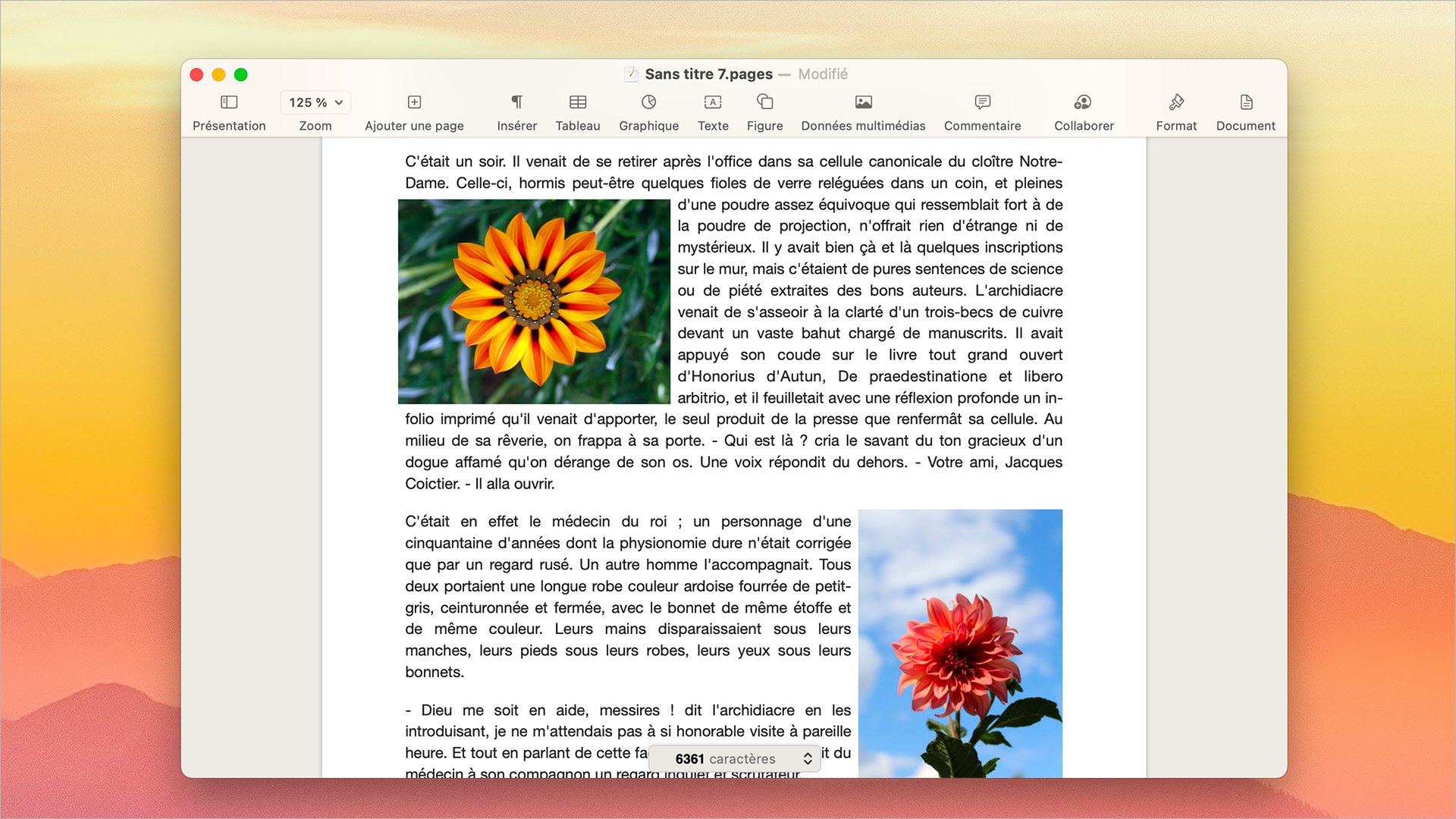
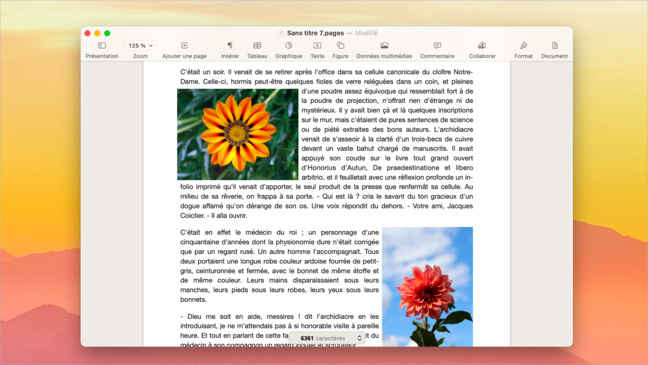
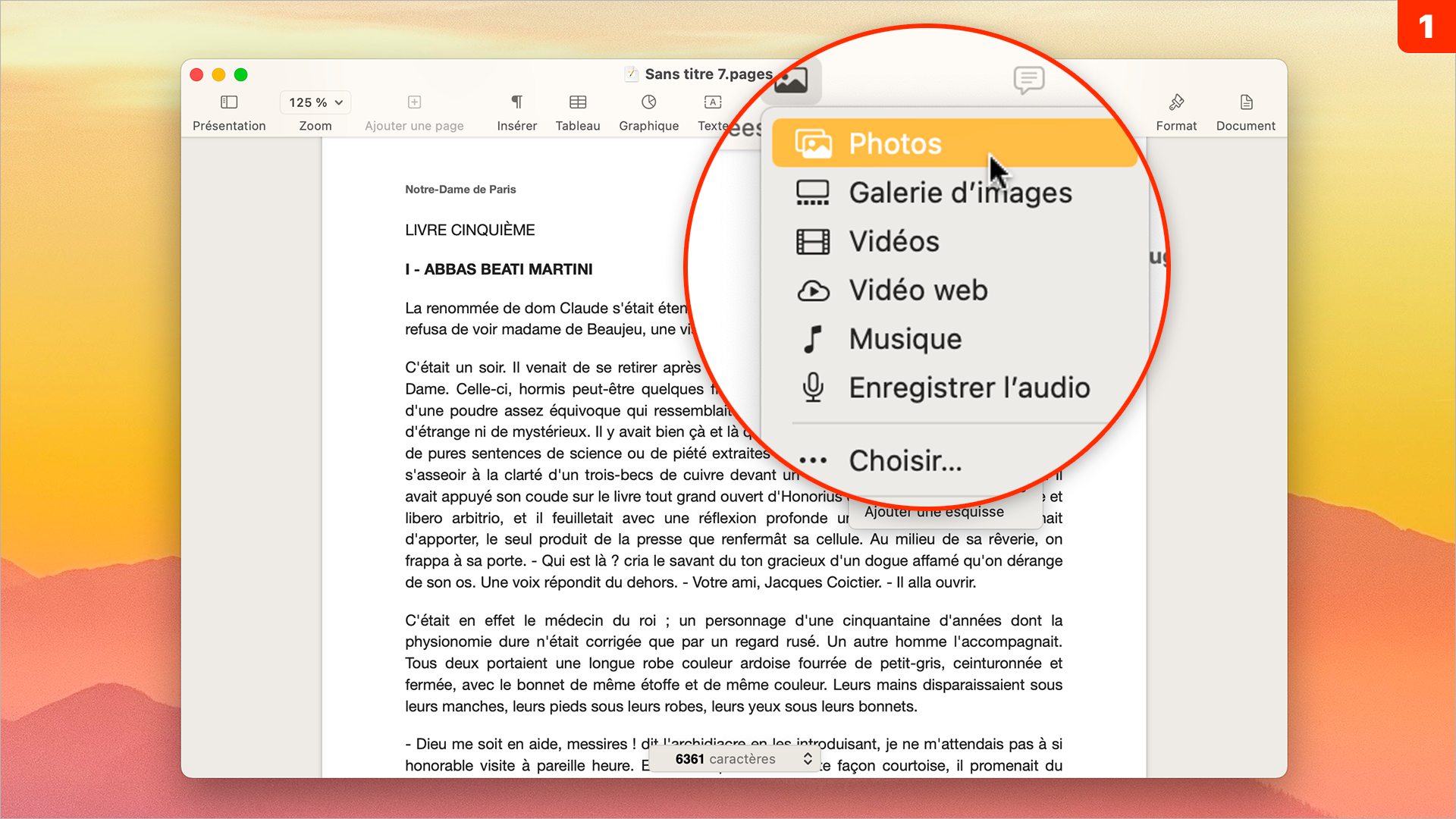
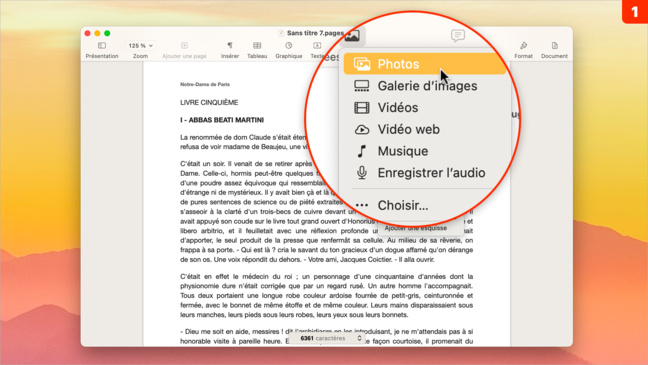
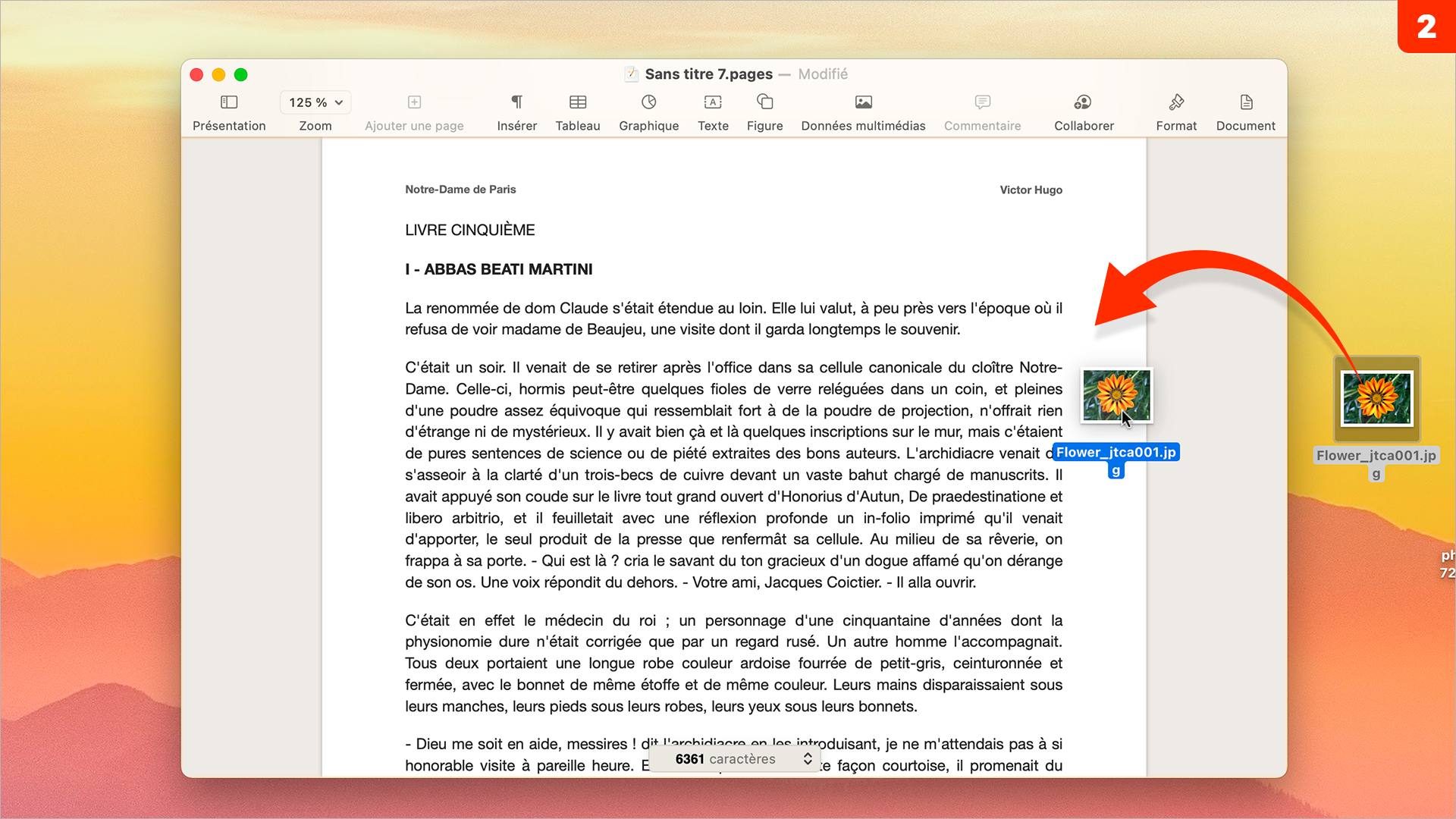
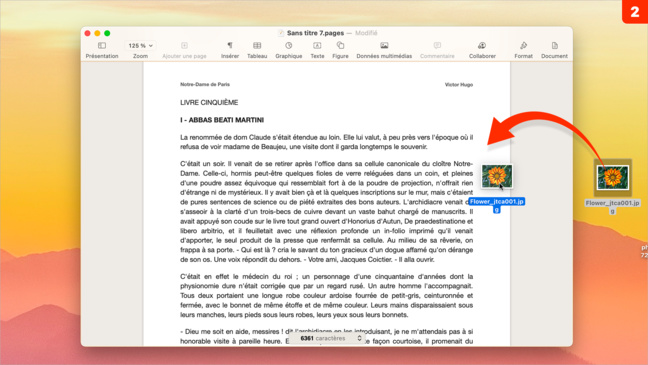
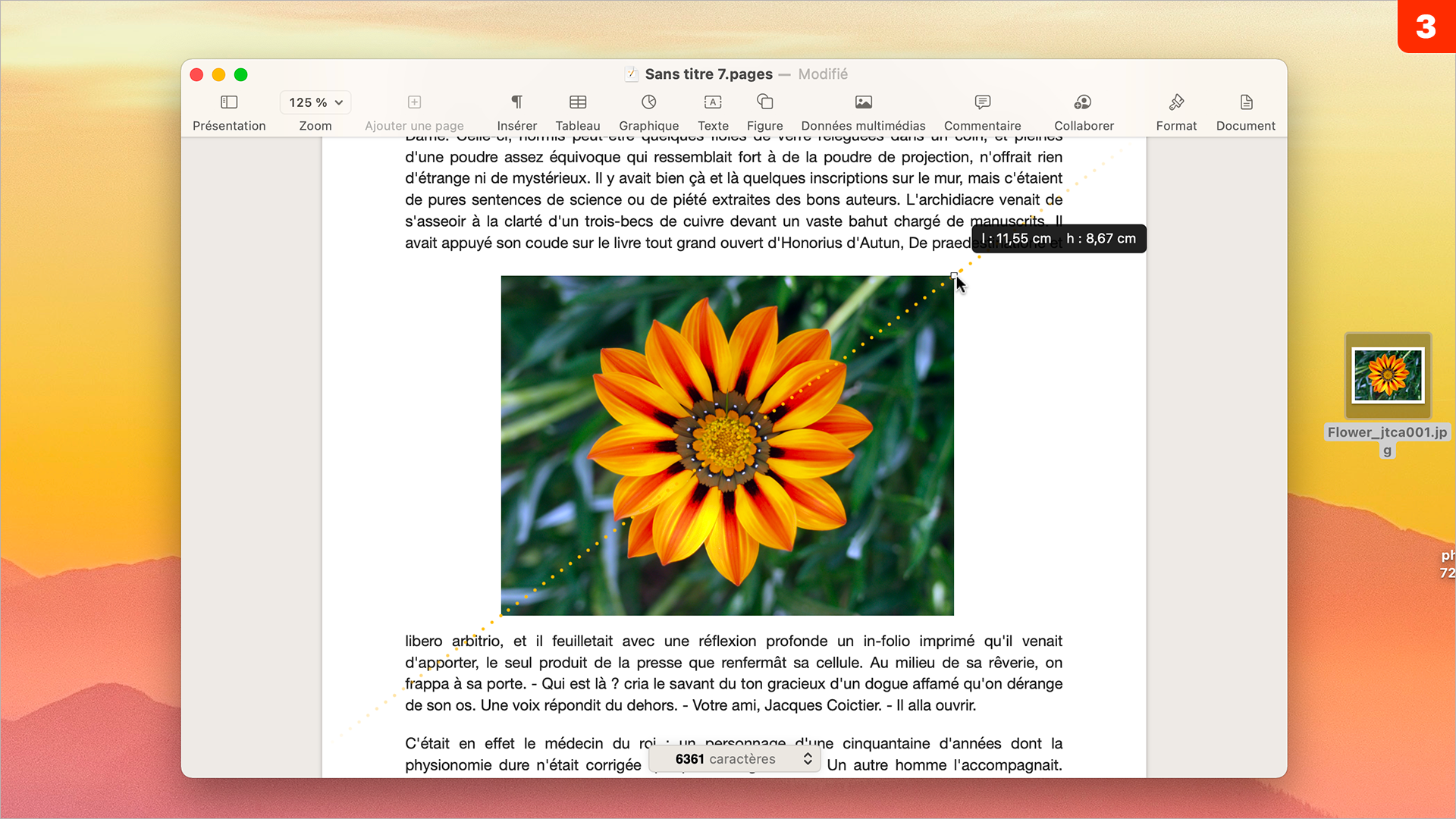
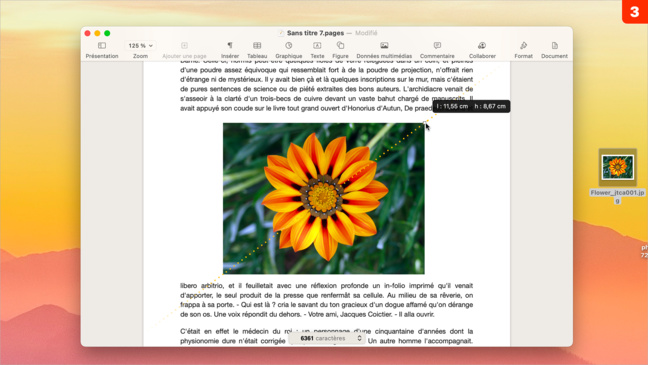
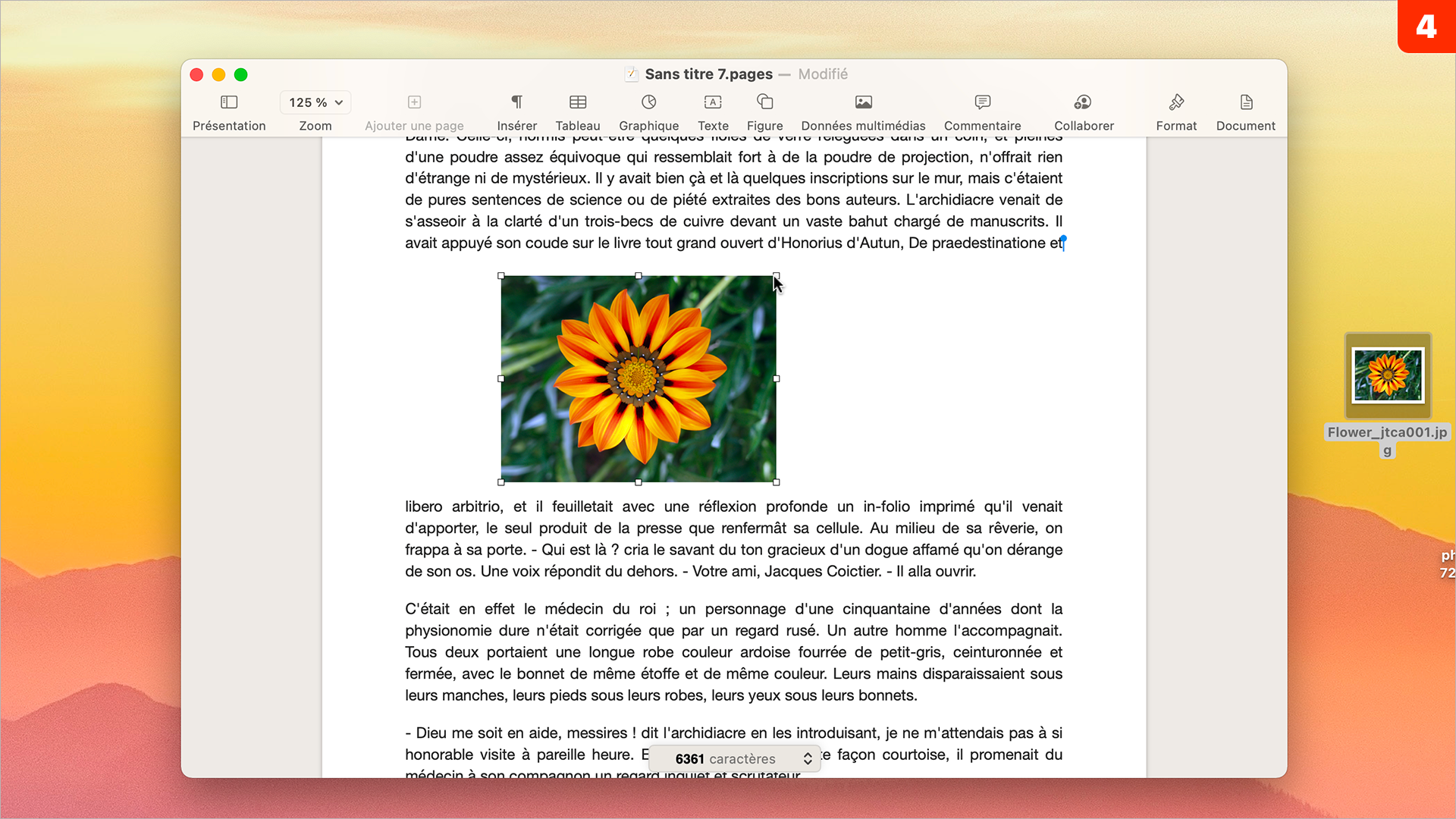
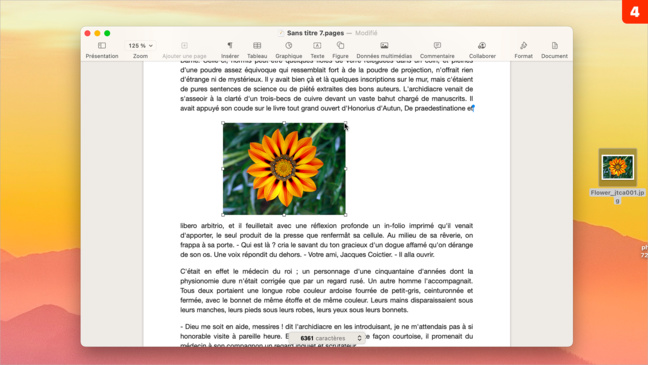
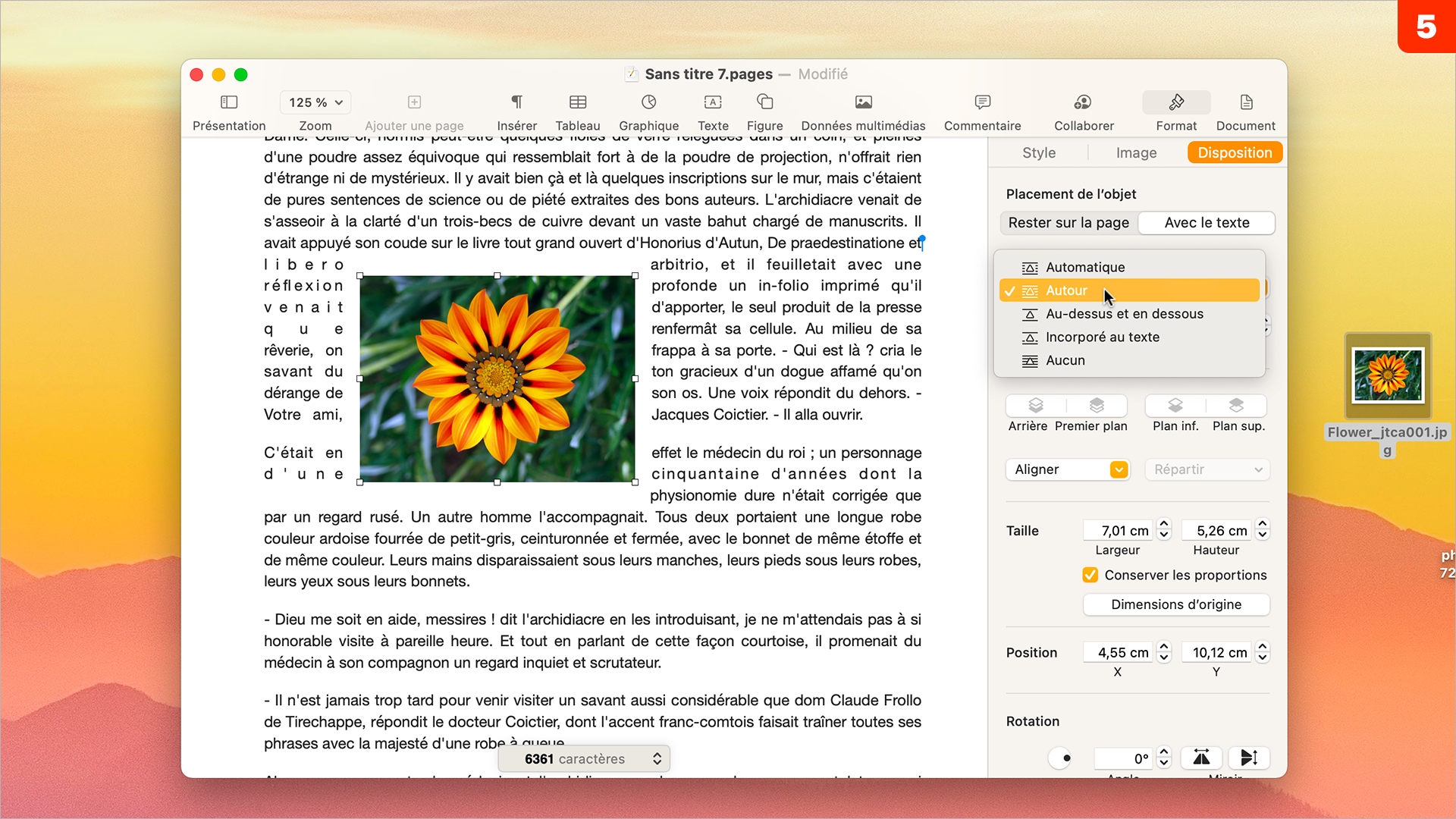
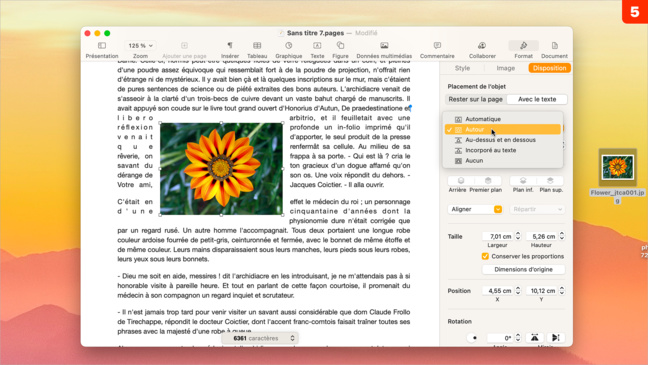
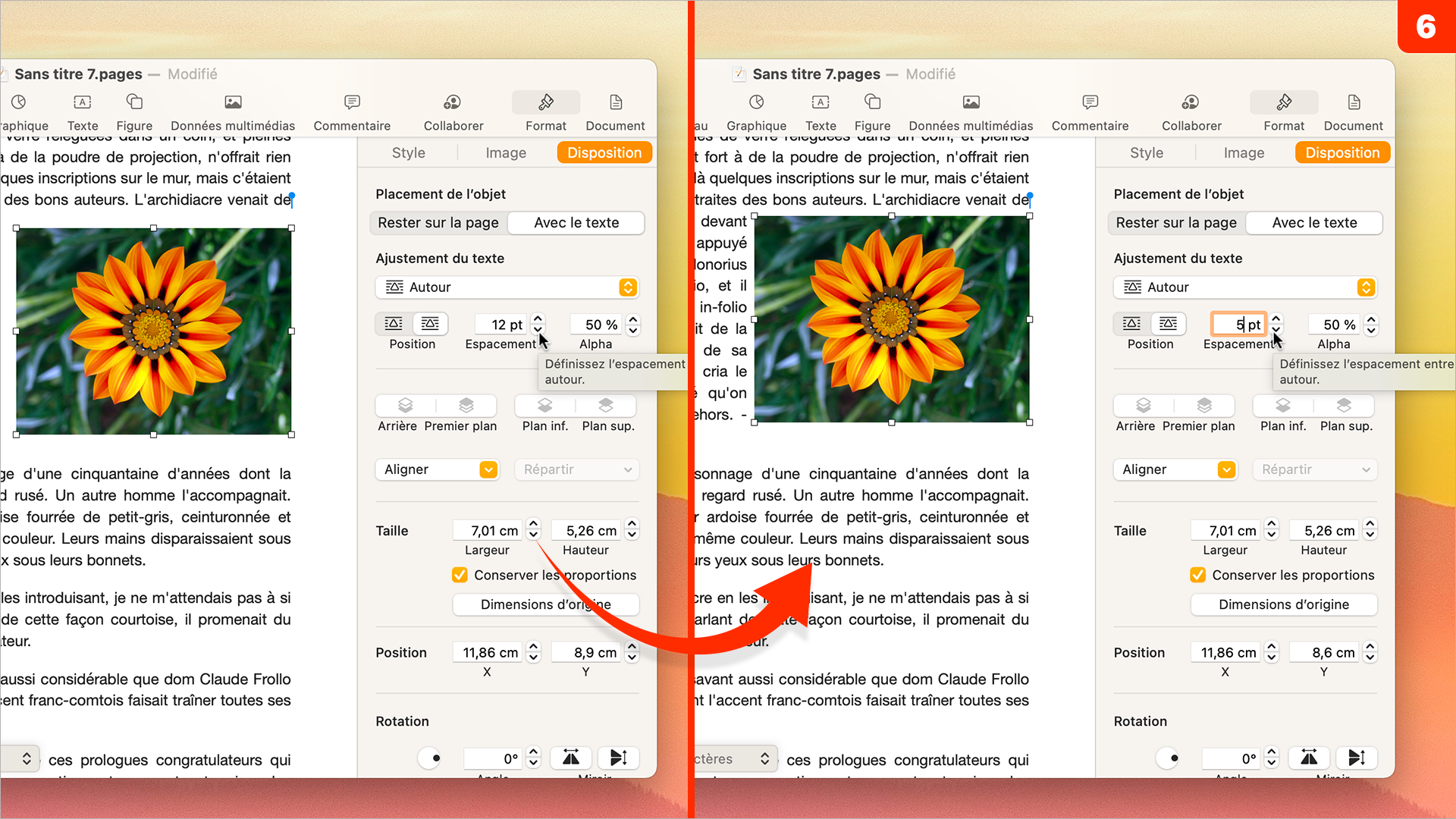
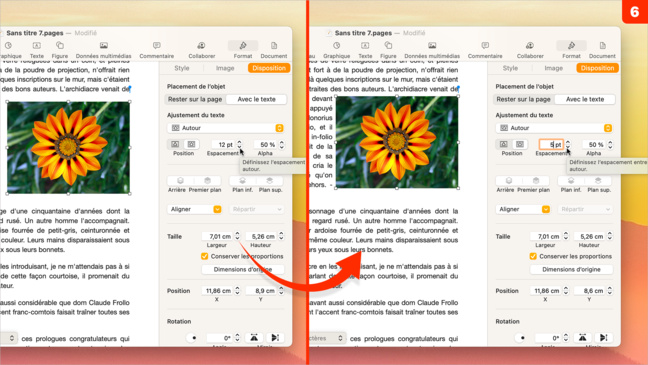
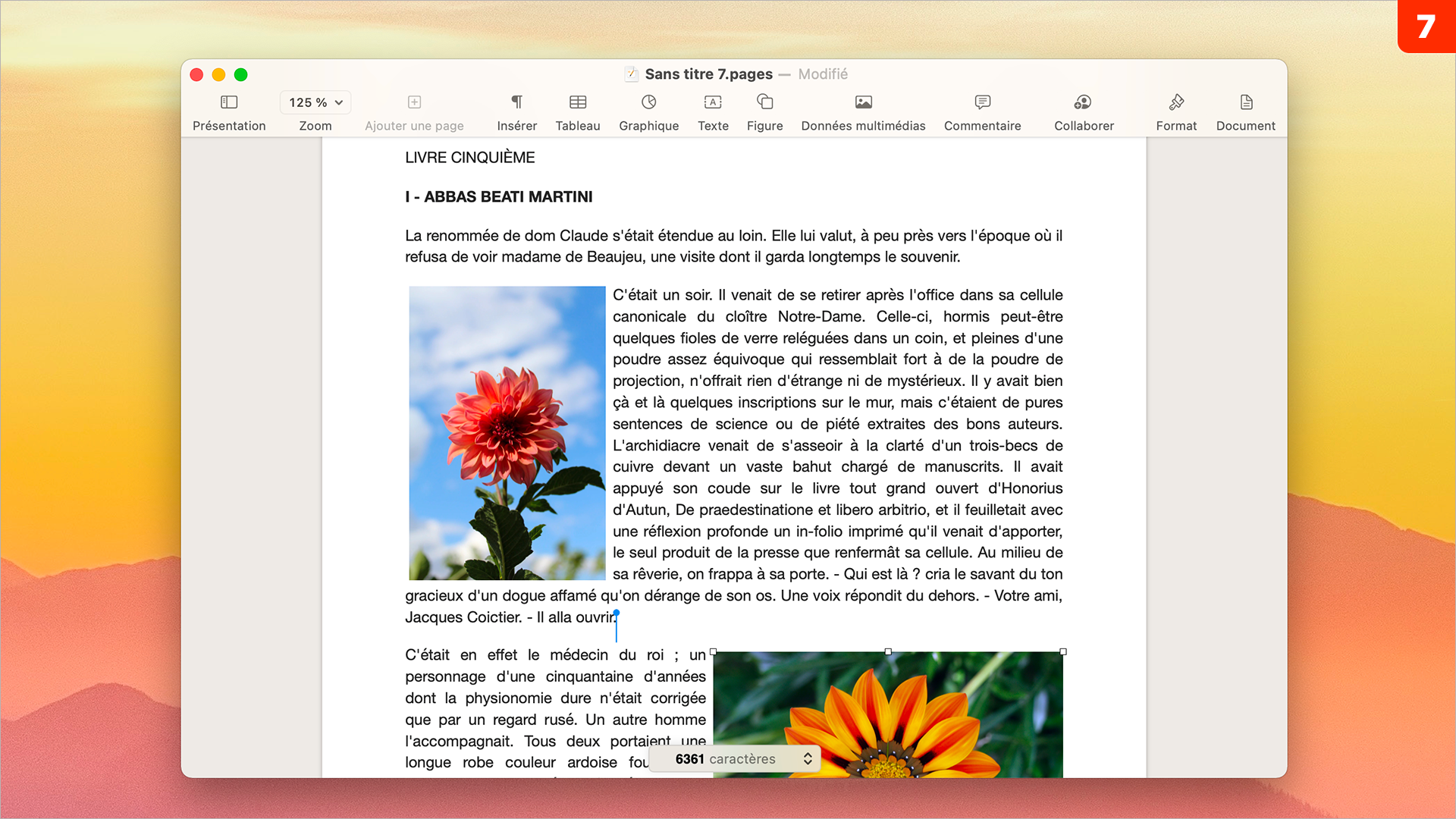
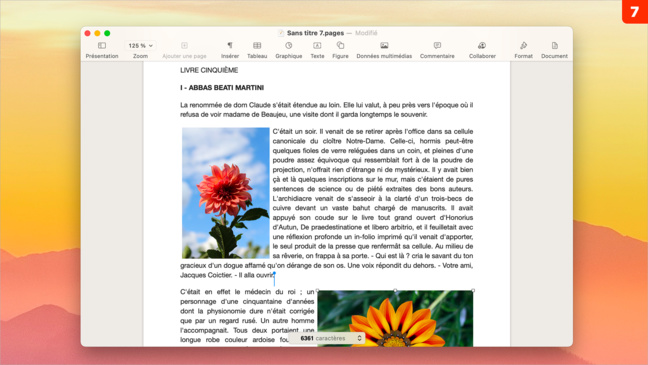




 iOS • Comment définir une application par défaut pour ouvrir un fichier
iOS • Comment définir une application par défaut pour ouvrir un fichier