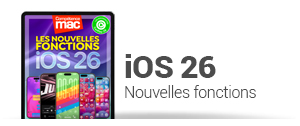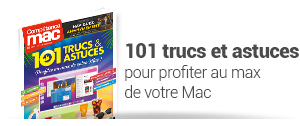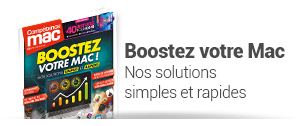![[Personnalisation] Modifiez les réglages par défaut de macOS High Sierra [Personnalisation] Modifiez les réglages par défaut de macOS High Sierra](https://www.competencemac.com/photo/art/default/17959769-22293677.jpg?v=1509478762)
.
Cette fiche pratique vous est offerte par Compétence Mac.
Retrouvez plein d’autres conseils et d’astuces dans Compétence Mac n°56,
intitulé « Bien débuter sur Mac avec macOS High Sierra ».
148 pages pratiques, sans publicité.
CLIQUEZ ICI pour découvrir Compétence Mac n°56
Cette fiche pratique vous est offerte par Compétence Mac.
Retrouvez plein d’autres conseils et d’astuces dans Compétence Mac n°56,
intitulé « Bien débuter sur Mac avec macOS High Sierra ».
148 pages pratiques, sans publicité.
CLIQUEZ ICI pour découvrir Compétence Mac n°56
Les paramètres de macOS High Sierra se font au fur et à mesure. Cependant, certains ajustements pratiques sont à faire dès les premiers pas de ce nouveau système. Cela concerne principalement le Finder, mais aussi le fonctionnement général de macOS.
Paramétrer le Finder
Le système macOS utilise le système d’onglets dans pratiquement tous les logiciels intégrés. Cela inclut le Finder. Lorsque vous double-cliquez sur un dossier, un second onglet s’ouvre dans la fenêtre. Cela évite l’ouverture d’une autre fenêtre. Ce réglage est activé par défaut. Cela n’est pas vraiment dérangeant dans Safari. Dans le Finder, c’est en revanche moins confortable. Il est possible de désactiver ces onglets. Allez dans Finder | Préférences | Général. Au bas de la fenêtre, désactivez l’option Ouvrir les dossiers dans des onglets plutôt que de nouvelles fenêtres (1). Cliquez sur l’icône Options avancées en haut du dialogue. Cochez la case Supprimer les éléments de la corbeille après 30 jours. Ainsi, il vous sera possible de vérifier régulièrement les éléments jetés à la corbeille. Les fichiers ne seront pas supprimés en une fois. Au fil du temps, lorsque le décompte atteint le dernier jour, le fichier qui y figure depuis un mois est effacé. Autre option intéressante à considérer : si vous activez la case Laisser les dossiers en haut lors d’un tri par nom, l’ordre des fichiers dans une fenêtre sera modifié. C’est surtout utile en mode Par liste (2). Même en ordre alphabétique, les répertoires seront listés en priorité, avant les documents. Selon les habitudes de chacun, cela peut avoir une importance.
![[Personnalisation] Modifiez les réglages par défaut de macOS High Sierra [Personnalisation] Modifiez les réglages par défaut de macOS High Sierra](https://www.competencemac.com/photo/art/default/17959769-22293749.jpg?v=1509478958)
![[Personnalisation] Modifiez les réglages par défaut de macOS High Sierra [Personnalisation] Modifiez les réglages par défaut de macOS High Sierra](https://www.competencemac.com/photo/art/default/17959769-22293777.jpg?v=1509479007)
Modifier le fond d’écran
Par défaut, votre Mac affiche une image en arrière-plan. Celle-ci est différente selon la version de votre système. Si la vue quotidienne de montagnes ne vous enchante pas, changez-la par l’une de vos photos. Ouvrez Préférences Système depuis le dossier Applications ou le Dock. Cliquez sur l’icône Bureau et économiseur d’écran. Sous l’onglet Bureau, une vignette désigne l’image actuellement choisie en tant qu’arrière-plan. Dans la colonne de gauche, le dossier Apple | Fonds d’écran est sélectionné (3). À droite, vous consultez les aperçus des autres images présentes dans ce dossier. Cliquez sur une vignette pour modifier aussitôt le fond d’écran.
Pour utiliser vos images, glissez et déposez un répertoire sur la colonne de gauche. Il s’ajoutera à la rubrique Dossiers. Cliquez sur le nom du vôtre. Choisissez l’une de vos images dans les aperçus à droite. Cochez la case Changer d’image. Sélectionnez la durée d’affichage. Cochez Ordre aléatoire. Vos photos s’afficheront en arrière-plan à la cadence souhaitée.
Pour utiliser vos images, glissez et déposez un répertoire sur la colonne de gauche. Il s’ajoutera à la rubrique Dossiers. Cliquez sur le nom du vôtre. Choisissez l’une de vos images dans les aperçus à droite. Cochez la case Changer d’image. Sélectionnez la durée d’affichage. Cochez Ordre aléatoire. Vos photos s’afficheront en arrière-plan à la cadence souhaitée.
![[Personnalisation] Modifiez les réglages par défaut de macOS High Sierra [Personnalisation] Modifiez les réglages par défaut de macOS High Sierra](https://www.competencemac.com/photo/art/default/17959769-22293785.jpg?v=1509479087)
Ne dormir que d’un œil
Votre Mac consomme de l’énergie. Certes, il n’est pas très gourmand. Cependant, selon les réglages apportés, il le sera même en veille. Rendez-vous dans Économie d’énergie des Préférences Système. Paramétrez le curseur de Éteindre l’écran après. Une quinzaine de minutes est un bon compromis. Selon vos habitudes, cochez ou décochez les cases qui suivent. Si vous souhaitez un ordinateur en veille profonde, veillez à ce que l’option Suspendre dès que possible l’activité des disques durs soit activée. En revanche, lorsque votre Mac doit par exemple télécharger une mise à jour majeure durant la nuit, évitez cette option. Cochez Empêcher la suspension d’activité automatique de l’ordinateur lorsque l’écran est éteint. Activez également Réactiver lors des accès réseau. Sans ces options, votre téléchargement sera mis en pause jusqu’à la sortie de veille. Cochez Activer Power Nap. Dans ce cas, le Mac ne sera actif que pour certaines tâches réseau, comme le courrier électronique ou les mises à jour d’iCloud.
Régler la souris
Depuis Préférences Système, cliquez sur l’icône Souris. Décochez la case Sens du défilement : naturel si cela ne vous semble pas pratique. Regardez la vidéo à droite pour comprendre la différence (4). Par défaut, lorsque votre système a été installé récemment, la vitesse de la souris n’est pas un exemple de rapidité. Dans l’onglet Pointer et cliquer, déplacez le curseur à droite, sur Rapide. Vous en sentirez aussitôt les effets. Cliquez sur l’onglet Gestes supplémentaires. Choisissez comment votre souris doit réagir lorsque vous faites glisser et tapotez un ou plusieurs doigts sur sa surface. Aidez-vous des vidéos d’exemple.
![[Personnalisation] Modifiez les réglages par défaut de macOS High Sierra [Personnalisation] Modifiez les réglages par défaut de macOS High Sierra](https://www.competencemac.com/photo/art/default/17959769-22293803.jpg?v=1509479207)
Choisir le disque système
La plupart du temps, votre ordinateur ne comporte qu’un seul disque. Il s’agit donc du volume de démarrage. Parfois, lorsque votre Mac a été modifié ou que son disque dur a été partitionné, plusieurs volumes apparaissent sur le bureau. Cela rend possible l’installation de macOS sur l’un d’entre eux, en cas d’urgence par exemple. Parfois, on utilise cette méthode pour tester un autre système tout en conservant l’actuel. Pour indiquer à macOS sur lequel il doit démarrer, ouvrez les Préférences Système. Cliquez sur Démarrage. Cliquez sur le cadenas en bas à gauche. Saisissez votre mot de passe administrateur. Cliquez sur Déverrouiller. Cliquez sur le volume cible. Cliquez sur Redémarrer. Il est possible que votre mot de passe soit à nouveau requis. Pour revenir en arrière par la suite, effectuez l’opération en sens inverse.
![[Personnalisation] Modifiez les réglages par défaut de macOS High Sierra [Personnalisation] Modifiez les réglages par défaut de macOS High Sierra](https://www.competencemac.com/photo/art/default/17959769-22293825.jpg?v=1509479343)
.
Cette fiche pratique vous est offerte par Compétence Mac.
Retrouvez plein d’autres conseils et d’astuces dans Compétence Mac n°56,
intitulé « Bien débuter sur Mac avec macOS High Sierra ».
148 pages pratiques, sans publicité.
CLIQUEZ ICI pour découvrir Compétence Mac n°56
Cette fiche pratique vous est offerte par Compétence Mac.
Retrouvez plein d’autres conseils et d’astuces dans Compétence Mac n°56,
intitulé « Bien débuter sur Mac avec macOS High Sierra ».
148 pages pratiques, sans publicité.
CLIQUEZ ICI pour découvrir Compétence Mac n°56





![[Personnalisation] Modifiez les réglages par défaut de macOS High Sierra [Personnalisation] Modifiez les réglages par défaut de macOS High Sierra](https://www.competencemac.com/photo/art/grande/17959769-22293677.jpg?v=1509478639)

![[Personnalisation] Modifiez les réglages par défaut de macOS High Sierra [Personnalisation] Modifiez les réglages par défaut de macOS High Sierra](https://www.competencemac.com/photo/art/grande/17959769-22293749.jpg?v=1509478956)
![[Personnalisation] Modifiez les réglages par défaut de macOS High Sierra [Personnalisation] Modifiez les réglages par défaut de macOS High Sierra](https://www.competencemac.com/photo/art/grande/17959769-22293777.jpg?v=1509479005)
![[Personnalisation] Modifiez les réglages par défaut de macOS High Sierra [Personnalisation] Modifiez les réglages par défaut de macOS High Sierra](https://www.competencemac.com/photo/art/grande/17959769-22293785.jpg?v=1509479085)
![[Personnalisation] Modifiez les réglages par défaut de macOS High Sierra [Personnalisation] Modifiez les réglages par défaut de macOS High Sierra](https://www.competencemac.com/photo/art/grande/17959769-22293803.jpg?v=1509479205)
![[Personnalisation] Modifiez les réglages par défaut de macOS High Sierra [Personnalisation] Modifiez les réglages par défaut de macOS High Sierra](https://www.competencemac.com/photo/art/grande/17959769-22293825.jpg?v=1509479326)
 Pratique • Modifiez l’apparence des icônes et des widgets sous macOS 26
Pratique • Modifiez l’apparence des icônes et des widgets sous macOS 26