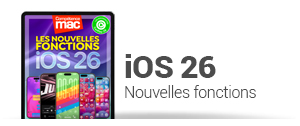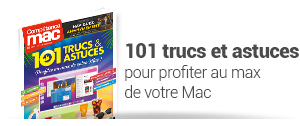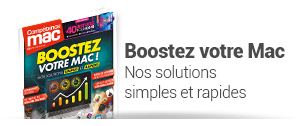![[Sauvegarde] Mettez l’ensemble de vos données en lieu sûr [Sauvegarde] Mettez l’ensemble de vos données en lieu sûr](https://www.competencemac.com/photo/art/default/19338214-23263216.jpg?v=1509478762)
.
Cette fiche pratique vous est offerte par Compétence Mac.
Retrouvez plein d’autres conseils et d’astuces dans Compétence Mac n°57,
intitulé « Bien débuter sur iPhone et iPad avec iOS 11 ».
148 pages pratiques, sans publicité.
CLIQUEZ ICI pour découvrir Compétence Mac n°57
Cette fiche pratique vous est offerte par Compétence Mac.
Retrouvez plein d’autres conseils et d’astuces dans Compétence Mac n°57,
intitulé « Bien débuter sur iPhone et iPad avec iOS 11 ».
148 pages pratiques, sans publicité.
CLIQUEZ ICI pour découvrir Compétence Mac n°57
Nous ne le répéterons jamais assez. La sauvegarde est un passage obligé. Elle est simple et rapide à mettre en place. Lorsqu’un problème surviendra, vous serez heureux d’avoir accordé quelques minutes à la mise en place de cette solution. Vous ne perdrez plus aucune photo ou contact. Il est aussi possible d’inclure les réglages de votre appareil. Pourquoi s’en passer ? iOS offre deux possibilités pour sauvegarder les données de votre iDevice.
![[Sauvegarde] Mettez l’ensemble de vos données en lieu sûr [Sauvegarde] Mettez l’ensemble de vos données en lieu sûr](https://www.competencemac.com/photo/art/default/19338214-23263217.jpg?v=1515332974)
Dans le nuage
Cette méthode suppose que votre compte iCloud soit activé. Tapotez Réglages depuis l’écran d’accueil. Tapotez votre nom en tête de liste (1). Tapotez iCloud (2). Descendez dans l’écran. Tapotez Sauvegarde iCloud (3). Activez l’interrupteur. Tapotez Sauvegarder maintenant pour lancer l’opération (4). Par la suite, iOS mettre à jour vos données dans le nuage. Pour cela, il est nécessaire d’être connecté à un réseau wifi. En effet, la taille des sauvegardes est souvent conséquente. La restauration de données peut être demandée lors de la configuration d’un nouvel appareil depuis l’écran Apps & données.
![[Sauvegarde] Mettez l’ensemble de vos données en lieu sûr [Sauvegarde] Mettez l’ensemble de vos données en lieu sûr](https://www.competencemac.com/photo/art/default/19338214-23263218.jpg?v=1515333097)
Sur votre ordinateur
Connectez votre iDevice au Mac. Ouvrez iTunes depuis le dossier Applications. Cliquez sur l’icône de l’iPhone ou de l’iPad sous les commandes de lecture. La rubrique Résumé sélectionnée dans la barre latérale, cochez Cet ordinateur dans la zone de droite dans la section Sauvegardes. Cochez Chiffrer la sauvegarde. Saisissez un mot de passe. N’oubliez pas celui-ci, il vous sera demandé lors d’une future restauration. Ce chiffrement inclut les réglages et les données Santé et HomeKit. Cliquez sur le bouton Sauvegarder maintenant pour lancer manuellement l’opération. Par la suite, iTunes copiera les données à chaque connexion. Si vous souhaitez le faire sans fil, cochez la case Synchroniser cet iPhone en Wi-Fi dans la section Options. En cas de souci ou d’achat d’un nouveau matériel, cliquez sur le bouton Restaurer la sauvegarde.
![[Sauvegarde] Mettez l’ensemble de vos données en lieu sûr [Sauvegarde] Mettez l’ensemble de vos données en lieu sûr](https://www.competencemac.com/photo/art/default/19338214-23263222.jpg?v=1509479343)
.
Cette fiche pratique vous est offerte par Compétence Mac.
Retrouvez plein d’autres conseils et d’astuces dans Compétence Mac n°57,
intitulé « Bien débuter sur iPhone et iPad avec iOS 11 ».
148 pages pratiques, sans publicité.
CLIQUEZ ICI pour découvrir Compétence Mac n°57
Cette fiche pratique vous est offerte par Compétence Mac.
Retrouvez plein d’autres conseils et d’astuces dans Compétence Mac n°57,
intitulé « Bien débuter sur iPhone et iPad avec iOS 11 ».
148 pages pratiques, sans publicité.
CLIQUEZ ICI pour découvrir Compétence Mac n°57





![[Sauvegarde] Mettez l’ensemble de vos données en lieu sûr [Sauvegarde] Mettez l’ensemble de vos données en lieu sûr](https://www.competencemac.com/photo/art/grande/19338214-23263216.jpg?v=1509478639)

![[Sauvegarde] Mettez l’ensemble de vos données en lieu sûr [Sauvegarde] Mettez l’ensemble de vos données en lieu sûr](https://www.competencemac.com/photo/art/grande/19338214-23263217.jpg?v=1515332911)
![[Sauvegarde] Mettez l’ensemble de vos données en lieu sûr [Sauvegarde] Mettez l’ensemble de vos données en lieu sûr](https://www.competencemac.com/photo/art/grande/19338214-23263218.jpg?v=1515332986)
![[Sauvegarde] Mettez l’ensemble de vos données en lieu sûr [Sauvegarde] Mettez l’ensemble de vos données en lieu sûr](https://www.competencemac.com/photo/art/grande/19338214-23263222.jpg?v=1509479326)
 Pratique • Modifiez l’apparence des icônes et des widgets sous macOS 26
Pratique • Modifiez l’apparence des icônes et des widgets sous macOS 26