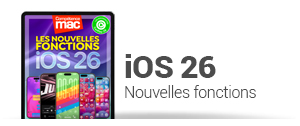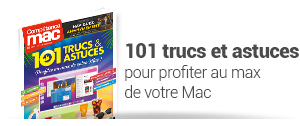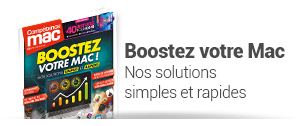Spotlight est le moteur de recherche intégré à macOS. On y accède en cliquant sur l’icône de loupe en haut à droite, dans la barre d’outils ou à l’aide du raccourci clavier [cmd]+[espace]. Spotlight ne sert pas qu’à retrouver des documents, il est bien plus ambitieux.
En effet, il va scruter dans tous vos dossiers ou données personnelles situés sur votre Mac : mails, calendriers, applications, mais aussi en ligne : actualités, pages web, App Store, prévisions météo ou encore résultats sportifs (1). Oui, Spotlight est puissant, mais cela implique parfois une liste de résultats bien plus longue que souhaitée. Pour gagner du temps, restreignez les domaines de recherche ou apprenez à lancer des requêtes plus précises.
Les suggestions de Siri
Dans la liste des résultats, l’assistant offre des propositions personnalisées. Cela inclut des informations en ligne telles que la météo, les séances cinéma ou des actualités. Cela dit, dès lors qu’il s’agit de rechercher un document, toutes ces suggestions réduisent la lisibilité des résultats. Heureusement, il est possible de les désactiver. Ouvrez Préférences Système depuis le dossier Applications ou le dock. Cliquez sur l’icône Spotlight. Sous l’onglet Résultats de recherche, retrouvez l’option Suggestions de Siri. Décochez cette case (2).
À présent, vos requêtes ne sont valables que localement. Les résultats ne proviennent plus d’internet. En revanche, la recherche d’un mot inclut le contenu des dictionnaires.
Sachez que pour vous offrir des réponses par rapport à votre emplacement, Siri repère la position de votre Mac. Là encore, il est possible de l’empêcher. Depuis Préférences Système, cliquez sur l’icône Sécurité et confidentialité. En haut, cliquez sur l’onglet Confidentialité. En bas à gauche, cliquez sur l’icône de cadenas. Authentifiez-vous. Dans la colonne à gauche, cliquez sur la rubrique Service de localisation. À droite, descendez dans la liste. Cliquez sur Détails en face de Services système. Décochez l’option Suggestions selon le lieu (3). Cliquez sur Terminé.
Sachez que pour vous offrir des réponses par rapport à votre emplacement, Siri repère la position de votre Mac. Là encore, il est possible de l’empêcher. Depuis Préférences Système, cliquez sur l’icône Sécurité et confidentialité. En haut, cliquez sur l’onglet Confidentialité. En bas à gauche, cliquez sur l’icône de cadenas. Authentifiez-vous. Dans la colonne à gauche, cliquez sur la rubrique Service de localisation. À droite, descendez dans la liste. Cliquez sur Détails en face de Services système. Décochez l’option Suggestions selon le lieu (3). Cliquez sur Terminé.
Améliorer les résultats
Retournez au panneau Spotlight | Résultats de recherche, vous n’êtes pas sans avoir remarqué les nombreuses options disponibles. Ce sont autant de catégories de recherche. Pour exclure un type de document ou de données, décochez la case correspondante.
Le raccourci clavier [cmd]+[espace] alloué à Spotlight est parfois utilisé par d’autres applications. Il est possible d’en spécifier un autre. En bas à gauche, cliquez sur le bouton Raccourcis clavier. Le panneau Clavier | Raccourcis apparaît. Dans la colonne à gauche, la rubrique Spotlight est sélectionnée. À droite, cliquez sur le raccourci. Effectuez la combinaison souhaitée sur le clavier (4). Vérifiez qu’elle a bien été prise en compte. Si nécessaire, décochez la case Afficher la recherche Spotlight pour désactiver le raccourci.
Le raccourci clavier [cmd]+[espace] alloué à Spotlight est parfois utilisé par d’autres applications. Il est possible d’en spécifier un autre. En bas à gauche, cliquez sur le bouton Raccourcis clavier. Le panneau Clavier | Raccourcis apparaît. Dans la colonne à gauche, la rubrique Spotlight est sélectionnée. À droite, cliquez sur le raccourci. Effectuez la combinaison souhaitée sur le clavier (4). Vérifiez qu’elle a bien été prise en compte. Si nécessaire, décochez la case Afficher la recherche Spotlight pour désactiver le raccourci.
Plus d’efficacité dans la requête
Il est aussi possible d’ajouter des critères à une recherche de base effectuée depuis une fenêtre du Finder ou celle de Spotlight. Depuis une fenêtre du Finder, cliquez sur l’icône de loupe située en haut à droite, dans la barre d’outils. Saisissez le terme de votre recherche. Laissez macOS afficher la liste des résultats. À droite, sous le champ de recherche, cliquez sur le bouton +. Cliquez sur le menu Nom dans la ligne qui est apparue. Le menu suivant change d’intitulé et devient Quelconque. Cliquez dessus. Sélectionnez le type de fichier souhaité. À droite, un nouveau menu s’ajoute. Utilisez-le pour affiner les résultats (5). Selon les types de document, il existe de nombreuses possibilités.
Si vous effectuez régulièrement cette recherche, pensez à la sauvegarder. En haut à droite, cliquez sur le bouton Enregistrer. Nommez-la. Cliquez sur le bouton Enregistrer. À présent, elle s’affiche dans la barre latérale à gauche, dans chaque fenêtre du Finder. Quand c’est nécessaire, cliquez sur son nom pour afficher une liste de résultats actualisés.

Cette fiche pratique vous est offerte par :
COMPÉTENCE MAC N°77
Accélérez votre Mac • 50 astuces photo
9,90 € - 148 pages • JUILLET/AOÛT/SEPTEMBRE 2022
>> ACHETEZ-LE EN LIGNE
>> ABONNEZ-VOUS (10% de remise)
COMPÉTENCE MAC N°77
Accélérez votre Mac • 50 astuces photo
9,90 € - 148 pages • JUILLET/AOÛT/SEPTEMBRE 2022
>> ACHETEZ-LE EN LIGNE
>> ABONNEZ-VOUS (10% de remise)





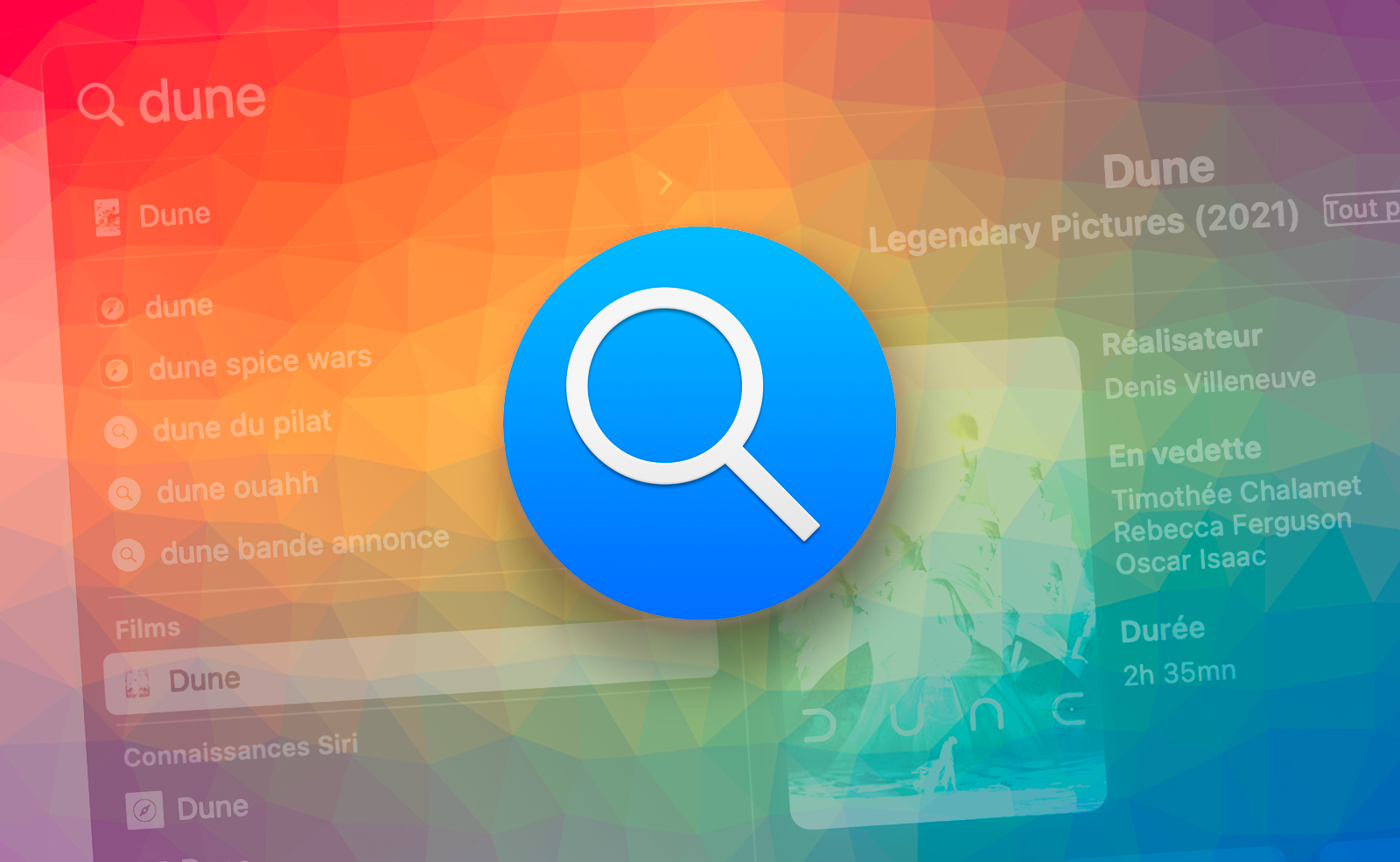
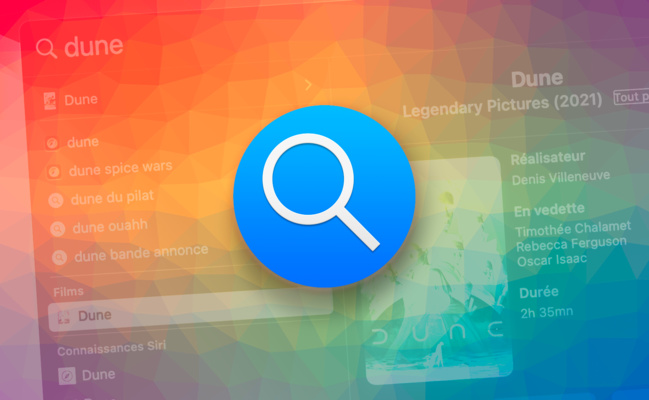

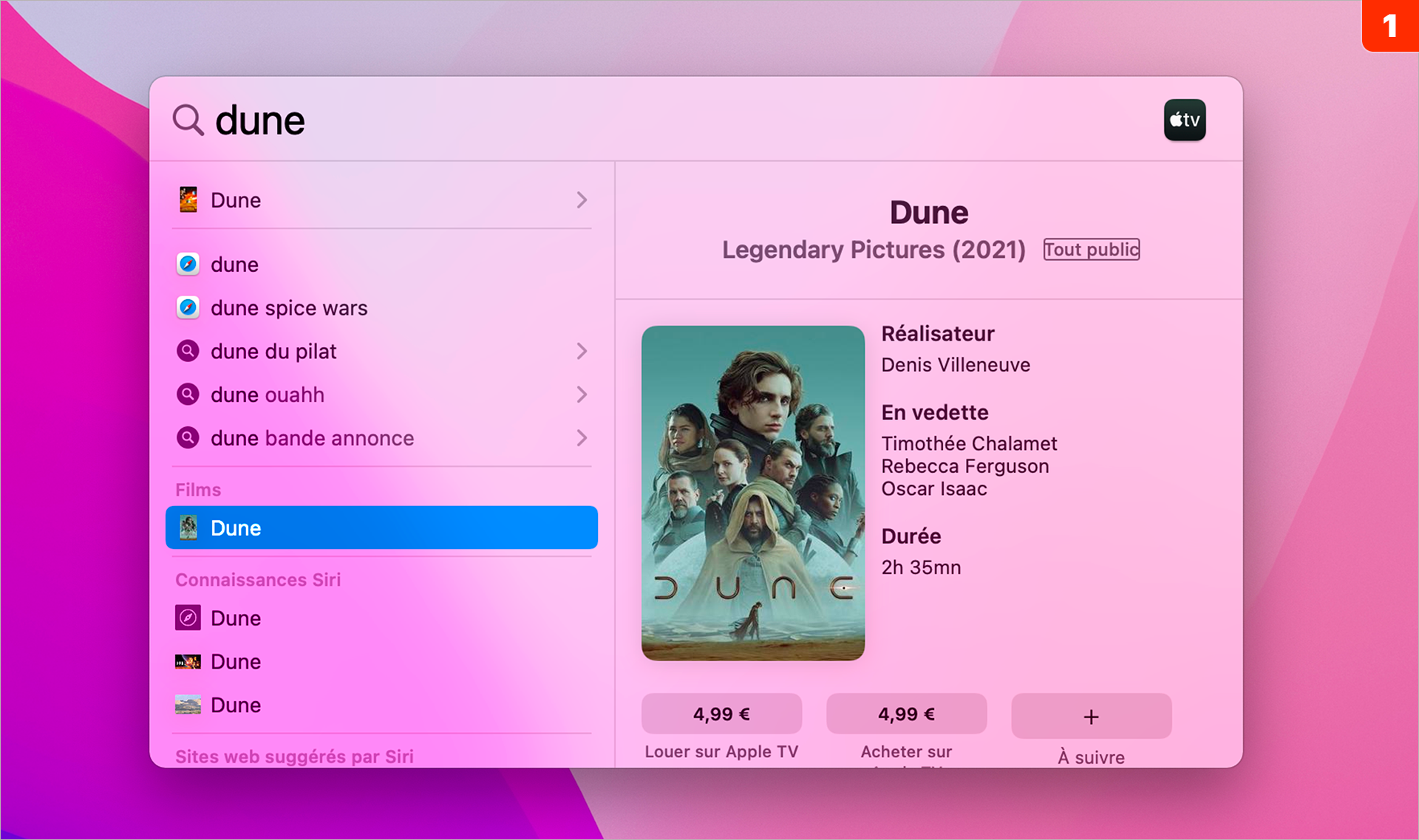
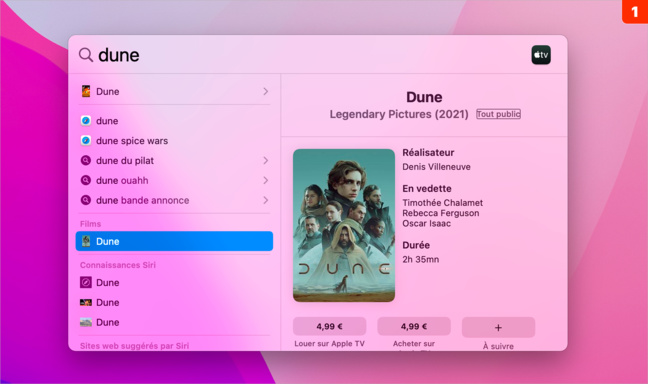
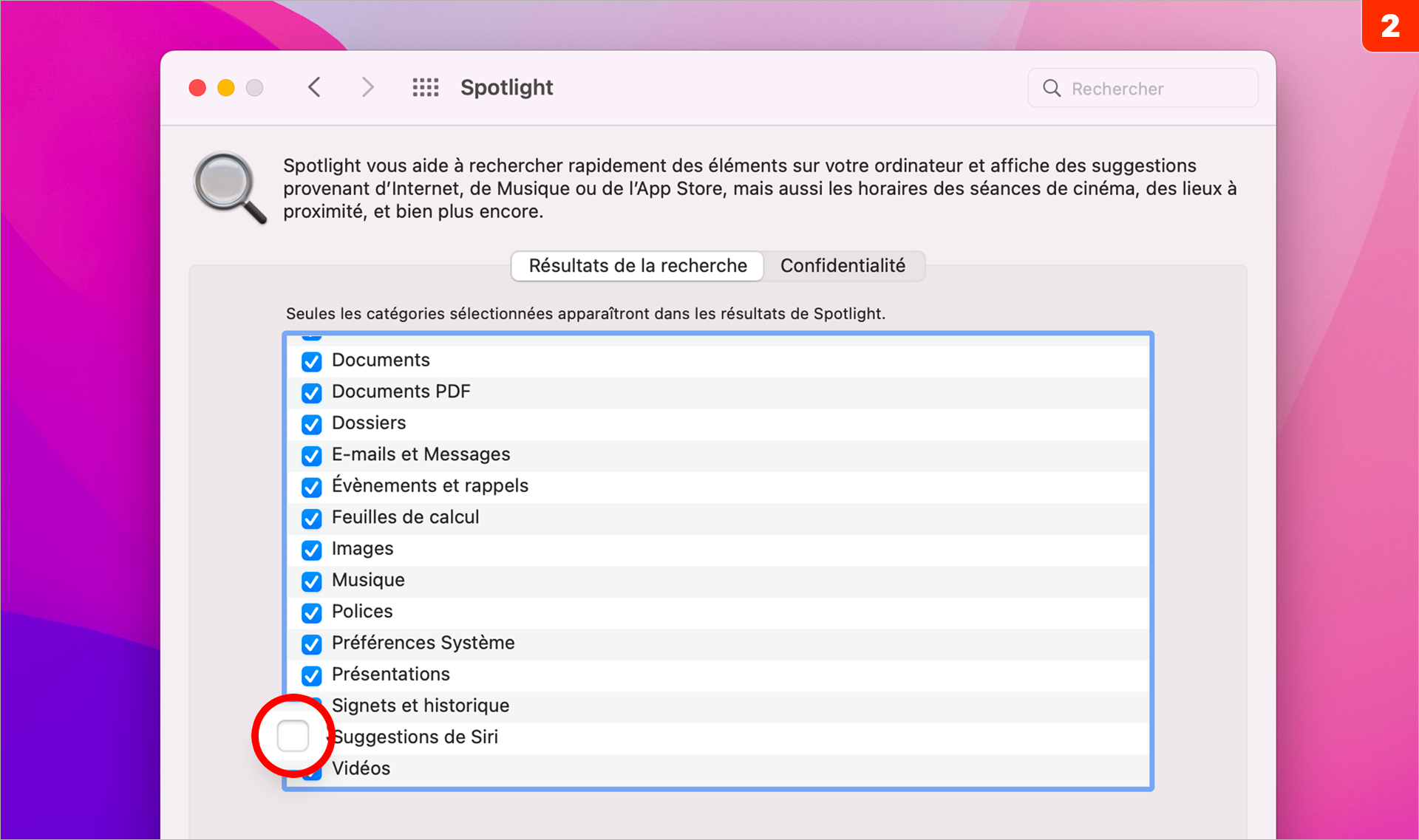
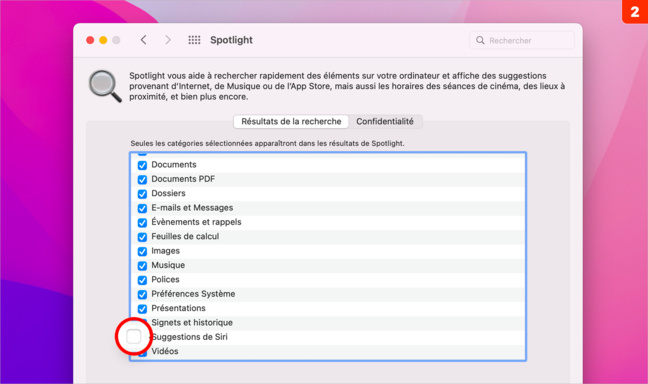
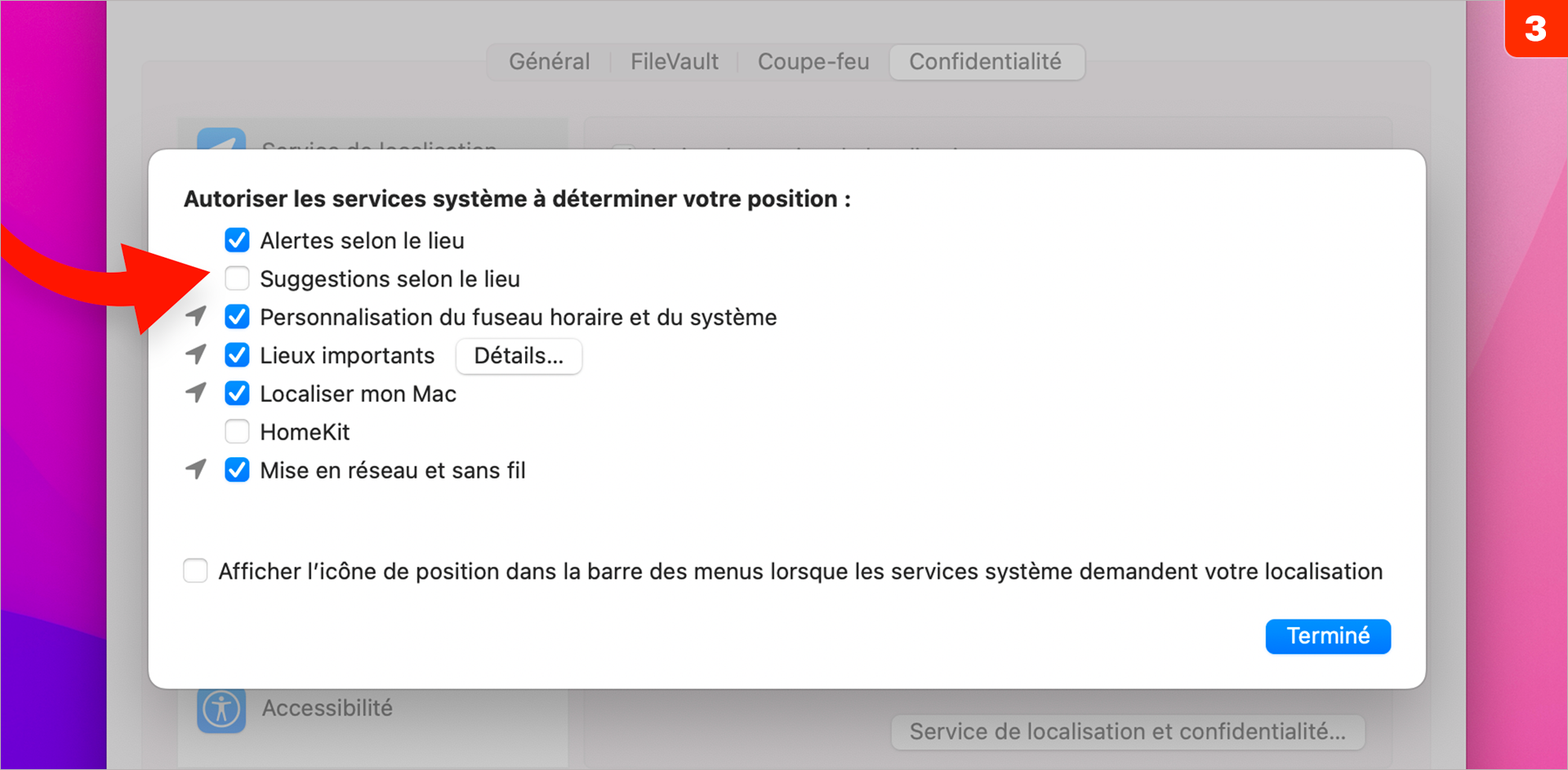
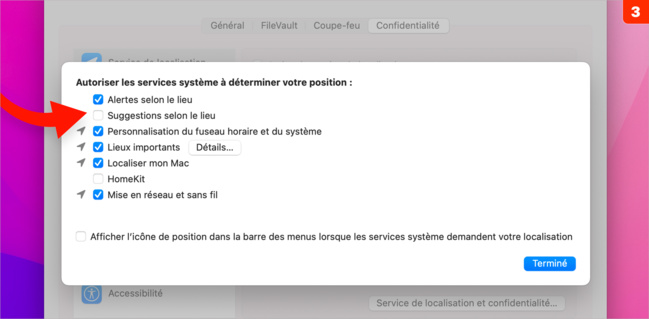
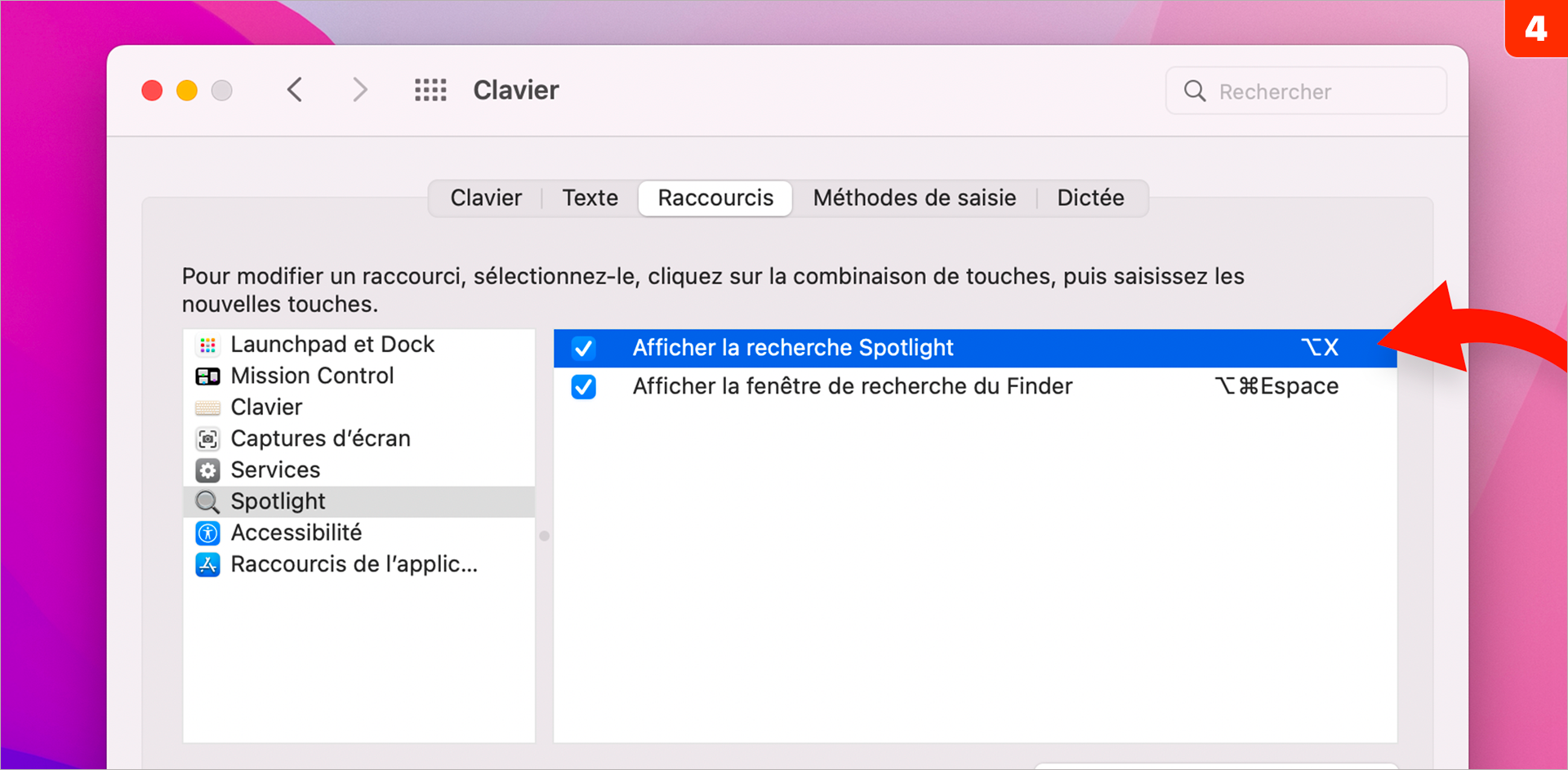
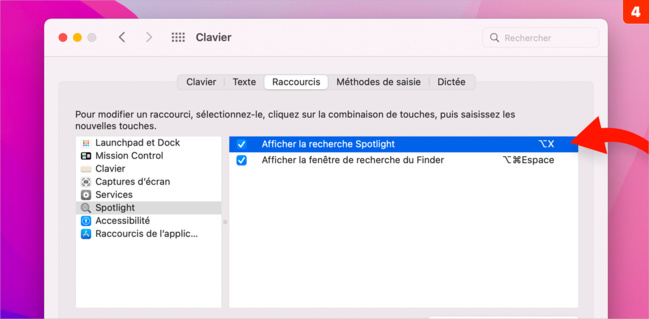
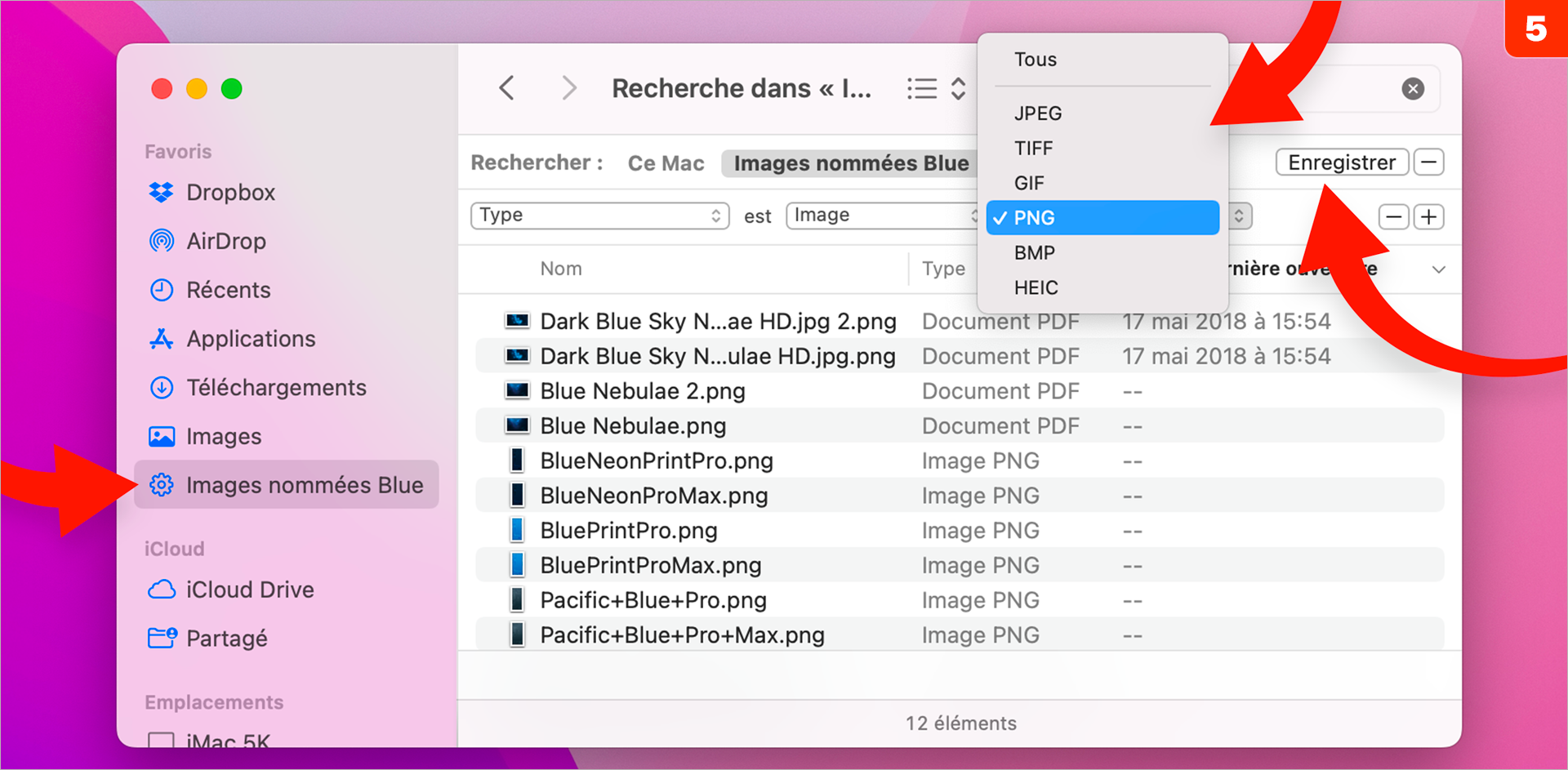
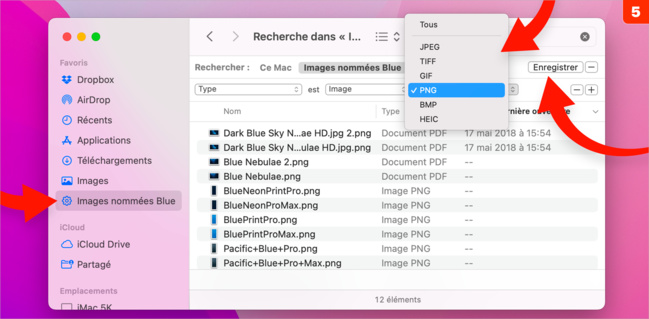

 iOS • Comment définir une application par défaut pour ouvrir un fichier
iOS • Comment définir une application par défaut pour ouvrir un fichier